认识和使用编辑器应该注意些什么问题?
原创笔者常用的编辑器是 135 编辑器,它提供的样式非常多,素材库里的模板更新也比较快,特别是一到节假日和有热点的时候,135 编辑器就会及时上新样式。
推荐使用谷歌、猎豹或 360 安全浏览器,因为这些浏览器配合 135 编辑器使用会更稳定。运营者可以在浏览器里面搜索 135 编辑器,然后打开 135 编辑器的官网,进入编辑器页面,135 编辑器的操作区域就能一目了然。
在使用前,需要在页面的右上角单击「注册」按钮 ,可以使用手机号注册,也可使用第三方(微信、QQ)账号注册。如果用户有账号,可以直接登录。
,可以使用手机号注册,也可使用第三方(微信、QQ)账号注册。如果用户有账号,可以直接登录。
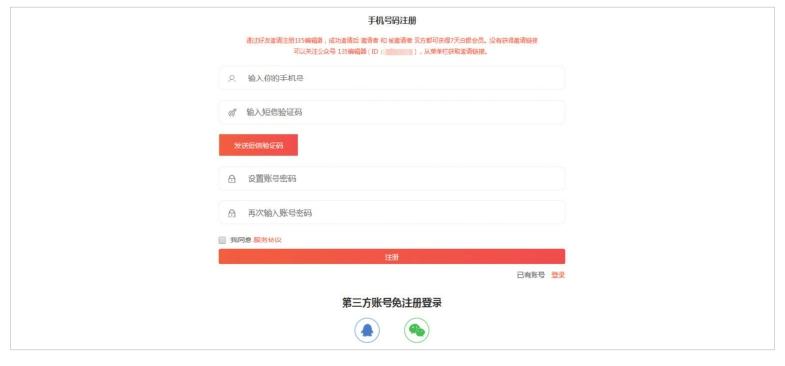
在 135 编辑器中可以看到 135 编辑器主要被分为 5 个部分,从左到右依次为辅助功能板块、样式展示区、素材排版区、常用功能区和热点速报区。由于热点速报是一些新闻资讯内容,这里就不过多介绍了,接下来讲解一下其余 4 个部分的使用方法。
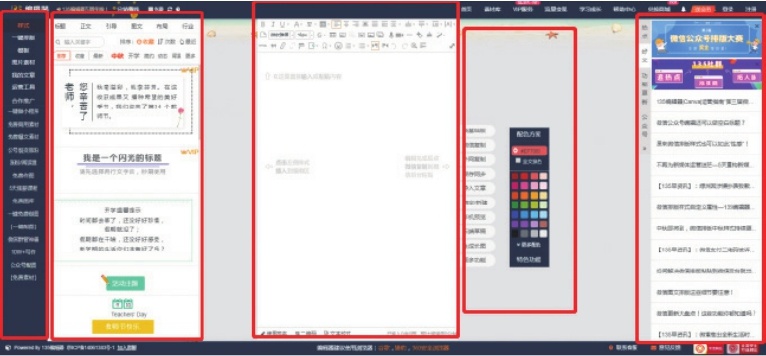
在左侧的辅助功能板块中可以看到很多功能。使用频率较高的除了「样式」,还有「一键排版」「模板」「图片素材」「我的文章」和「运营工具」这 5 个功能。
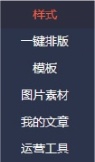
一键排版
「一键排版」可以快速地让杂乱的文章变成指定的排版样式,能高效帮助用户完成排版任务,也可以称之为「懒人排版」。
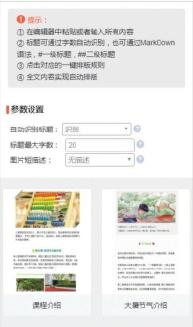
想要使用「一键排版」,用户需要在素材排版区内输入所有的内容(文字、图片),然后在左侧预览各模板的内容,挑选适合文章内容的模板,单击「使用」按钮 ,即可实现全文自动排版。
,即可实现全文自动排版。
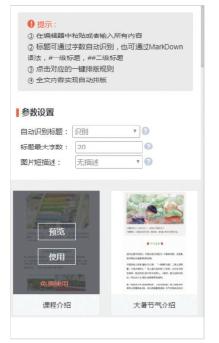
虽然「一键排版」非常方便,但在使用的时候需要注意,文章的格式需要和排版的样式一致。假如「一键排版」的样式是「图片—一级标题—大段文字—二级标题—大段文字—图片」,那么素材排版区内对应的文字内容也需要按照这个格式做好大致的排版,而不能只是一整段的文字,否则即使用「一键排版」功能,也依旧达不到预期的排版效果。
模板
为了节省用户排版时间,135 编辑器还提供了一些样式的模板,用户可以根据需要直接套用模板。例如用户需要排一篇比较小清新的推文,可以将鼠标指针移动到「简约小清新牛油果绿色背景模板」上,单击「分开使用」按钮 或「整套使用」按钮
或「整套使用」按钮 。建议单击「整套使用」按钮
。建议单击「整套使用」按钮 ,这样整个模板会比较和谐和统一。
,这样整个模板会比较和谐和统一。
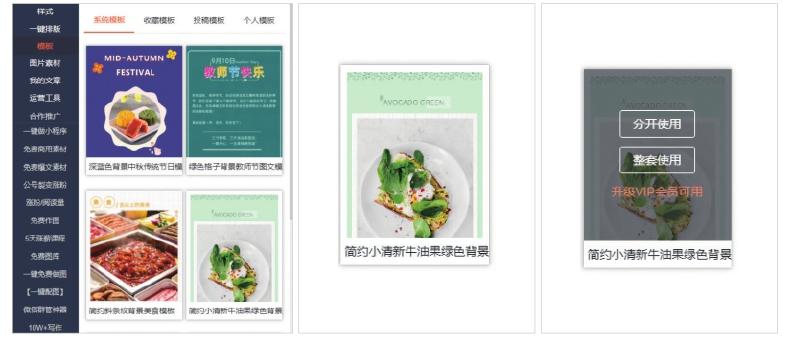
模板会被插入正中间的素材排版区,用户可以根据需要对模板中的文字和图片进行修改,这样一篇小清新的推文就做好了,节省了选择素材和排版的时间。
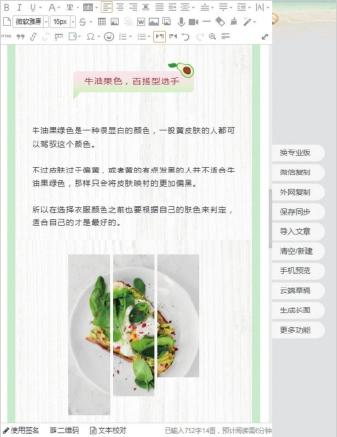
图片素材
「图片素材」包括「我的上传」「CC0 图库」「版权图库」「表情动图」和「图标」。上传的图片都会显示在「我的上传」中,可以对这些图片进行批量分组、批量删除、水印设置和分类管理等操作。
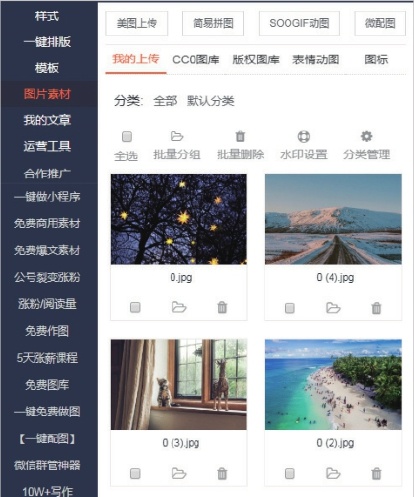
「CC0 图库」中的图片都是可免费商用的图片,用户可以免费把这些图片用于商业用途。
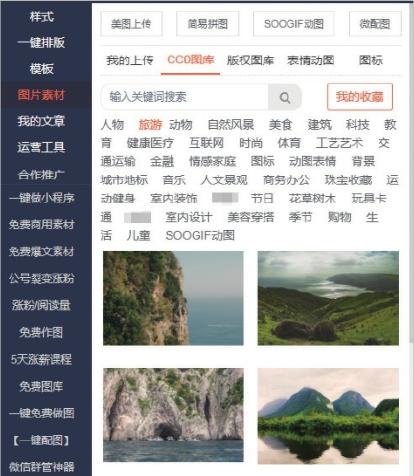
「版权图库」中显示的图片都是有版权的,不可以随意商用,想要使用,必须取得授权。
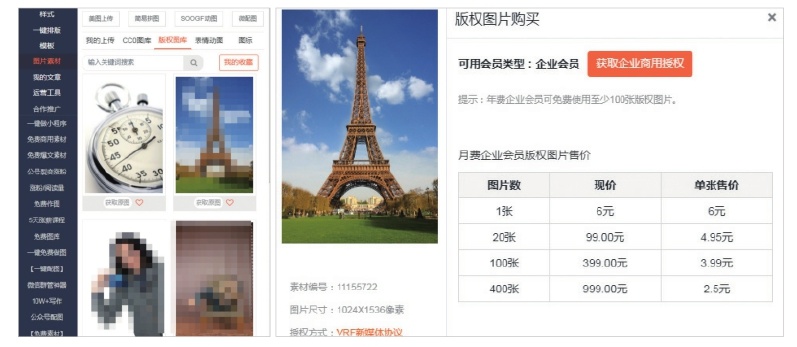
「表情动图」提供了一些小表情,数量不多,有需要的话也可以使用。
「图标」提供了一些小图标,用户也可以根据需要来使用这些小图标。
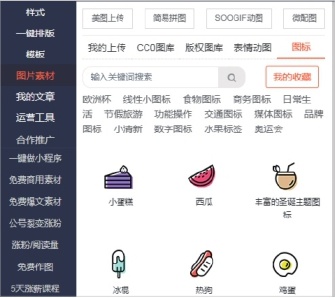
我的文章
选择「我的文章」,在 135 编辑器中保存的文章都会显示在「135 文章」中,用户可以根据标题来找到之前编辑的文章。
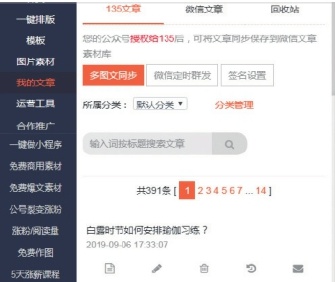
「微信文章」中显示的都是绑定了 135 编辑器的公众号的文章。将 135 编辑器中编辑好的文章删除之后,文章会被收入「回收站」,如果有误删的情况,可以在这里找回。
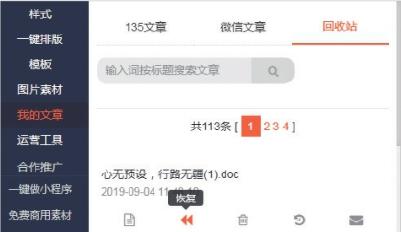
运营工具
135 编辑器提供了很多好用的「运营工具」,使用频率较高的有「字符效果」「生成短链接」「营销日历」。
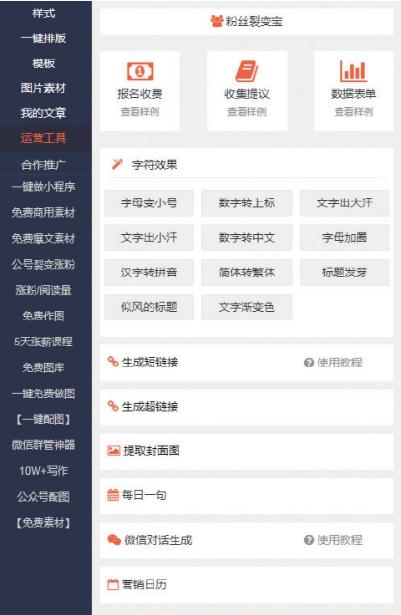
字符效果
135 编辑器提供了 11 种字符效果:「字母变小号」「数字转上标」「文字出大汗」「文字出小汗」「数字转中文」「字母加圈」「汉字转拼音」「简体转繁体」「标题发芽」「似风的标题」和「文字渐变色」。可以将这些字符效果应用到推文的正文中,也可以将其中几项应用到推文的标题中。
下图中的两个标题使用了 135 编辑器里的字符效果,「雨雨雨雨雨」上面用了「文字出小汗」效果,营造出了下雨的感觉,「风风风风风风」上面用了「似风的标题」的效果,「你看,标题发芽啦!」用的是「标题发芽」的效果。
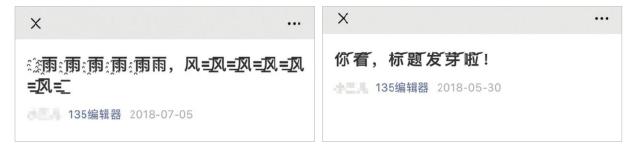
想要使用这样的效果很简单。选择一个字符效果,以「似风的标题」效果为例,单击之后输入想要转换的文字内容,这里输入「北风吹啊吹」,然后单击「转换内容」按钮 ,文字上就会被加上风的效果,接着单击「复制使用」,之后就可以将其粘贴到推文标题或者正文中了。
,文字上就会被加上风的效果,接着单击「复制使用」,之后就可以将其粘贴到推文标题或者正文中了。
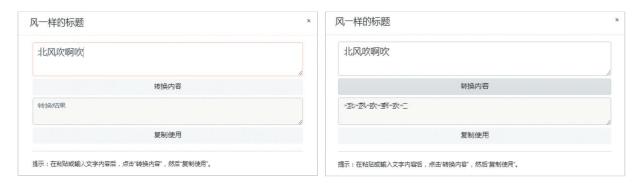
生成短链接
有些时候运营者会在推文中插入图片,为了标清楚图片来源,会在图片下方标注上图片的网址,或因其他原因插入网址。但是网址特别长,非常影响用户的阅读体验,这时候,为了版面的美观,运营者就需要将长链接转化为短链接。
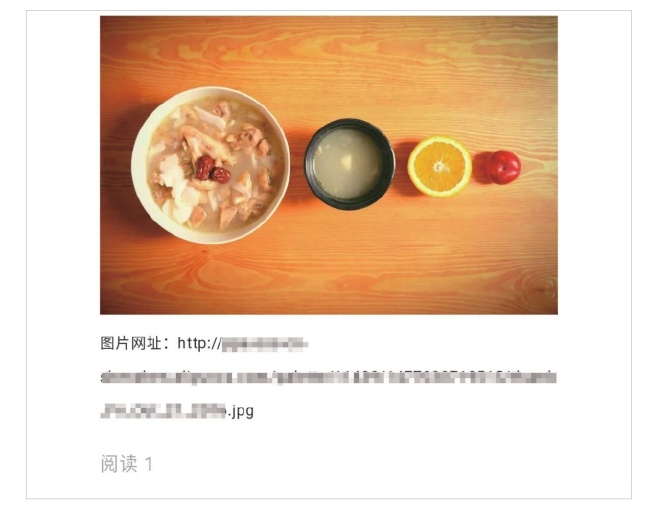
单击「生成短链接」,将长链接网址粘贴到对话框内,然后单击「生成短链」按钮 ,即可生成一个短链接网址。除了能够生成短链接外,下方还能生成一个网址二维码,有需要的话可以使用鼠标右键单击二维码,然后单击「保存」,下载二维码。
,即可生成一个短链接网址。除了能够生成短链接外,下方还能生成一个网址二维码,有需要的话可以使用鼠标右键单击二维码,然后单击「保存」,下载二维码。
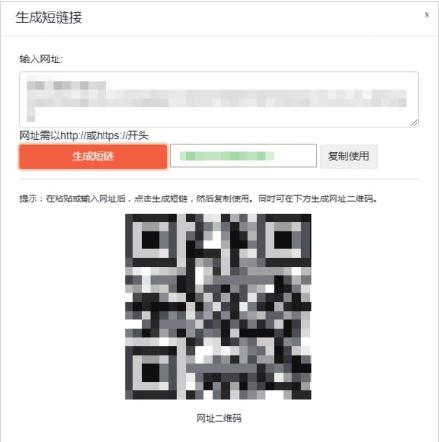
单击「复制使用」按钮 ,然后可将该短链接粘贴到推文中,这样用短链接来表示图片网址是不是比复杂的长链接美观多了呢?
,然后可将该短链接粘贴到推文中,这样用短链接来表示图片网址是不是比复杂的长链接美观多了呢?
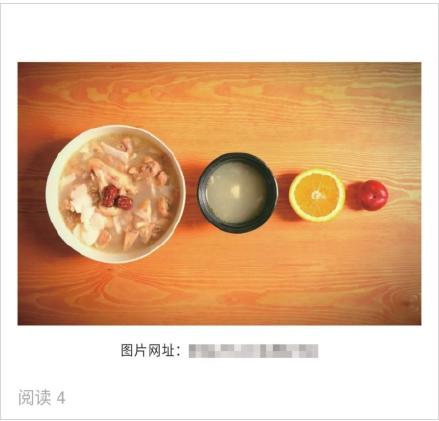
营销日历
135 编辑器非常贴心地为微信公众号运营者提供了营销日历,将节假日、历史事件等日子都标注在了日历上,方便运营者根据这些重要日子借势宣传和营销,提前制订相关推文和活动规划。
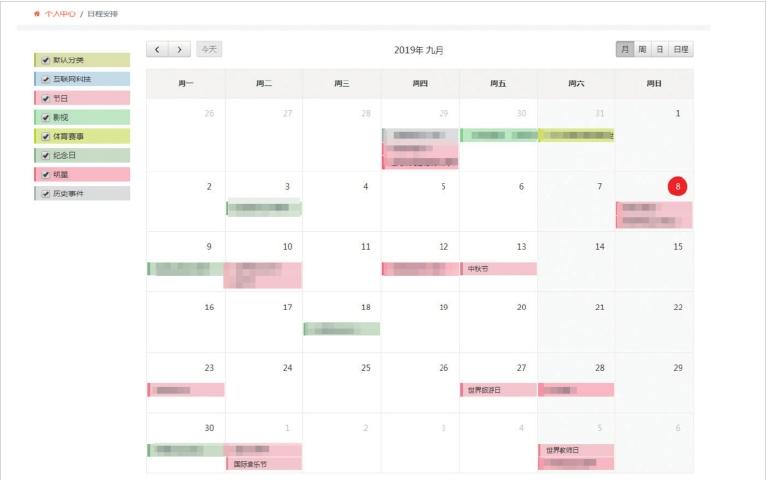
单击辅助功能板块的「样式」,可以看到单独的样式展示区。135 编辑器的用户可以在这里挑选喜欢的样式使用,总共有「标题」「正文」「引导」「图文」「布局」和「行业」六大类别。当用户单击某一类别后,下方会出现下拉菜单,显示详细的可选项。例如单击「标题」,下拉菜单中会显示「编号标题」「框线标题」「底色标题」「图片标题」「纯序号」和「更多样式」。单击其中一个后,下方区域会展示对应的模板。用户选择样式后,样式就会被插入右侧的素材排版区。
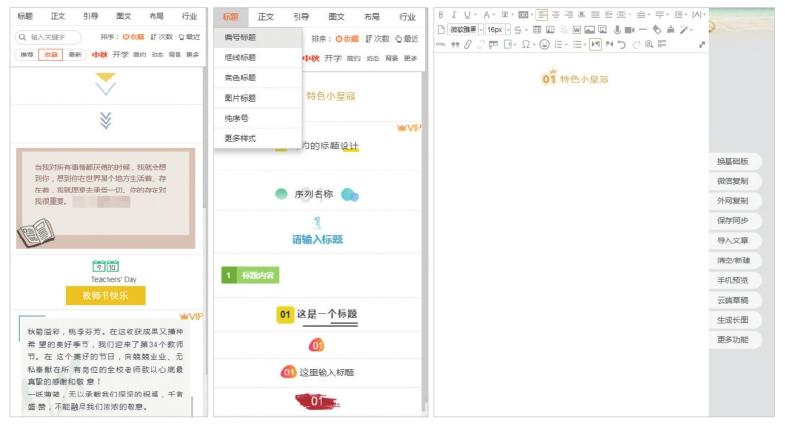
01 在样式展示区,用户可以在 6 大类别中挑选样式,也可以通过搜索框来搜索需要的样式。

02 在搜索框内输入关键词,按 Enter 键进行搜索。可输入某一种颜色,或某一种符号,也可以输入某一个节日。这里输入「黄色」,就会展示黄颜色的相关样式;输入「新年」,就会展示出跟新年相关的样式;输入「箭头」,就会显示带箭头的相关样式。
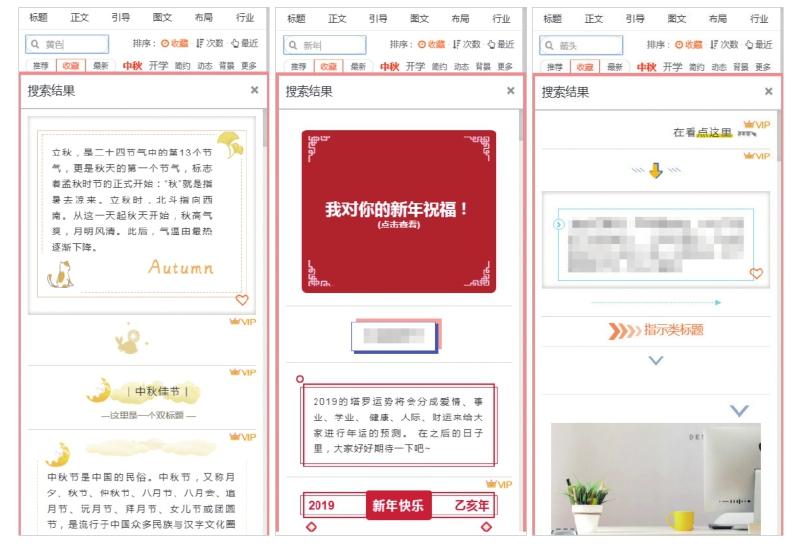
03 如果用户在几个类别和搜索框内都没有找到合适的样式,可以单击顶部的「素材库」,然后选择「样式中心」。
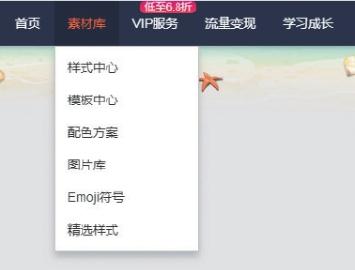
04 进入「样式中心」后,根据分类导航挑选喜欢的样式,单击样式下方的「收藏」按钮 ,即可将该样式收藏。
,即可将该样式收藏。
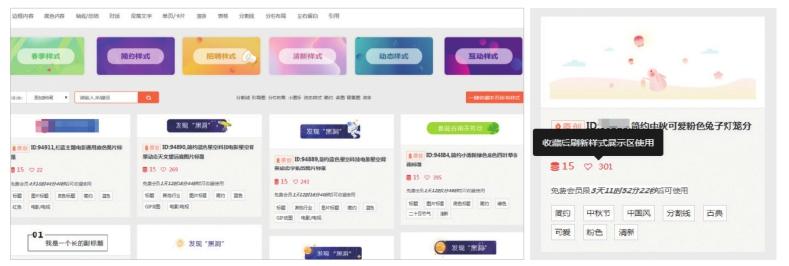
05 用户收藏样式后想要再返回编辑器,只需要单击上方的「进入编辑器」即可。
06 观察左边的样式展示区,单击「样式」中的「收藏」按钮 ,刚才收藏的样式就显示在这里。如果此时新收藏的样式没有显示出来,只需要刷新一下即可加载。
,刚才收藏的样式就显示在这里。如果此时新收藏的样式没有显示出来,只需要刷新一下即可加载。
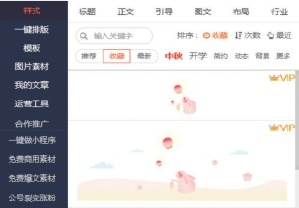
提示
在编辑文章的时候,会用到很多样式,这里提醒一下,在选择样式的时候需要按照需要的格式选择,最好不要乱用样式。例如,某段文字内容应该使用正文样式,却错选了标题样式,编辑出来的效果就会错乱。所以选择样式的时候,一定要选择合适正确的样式,不能胡乱选择。
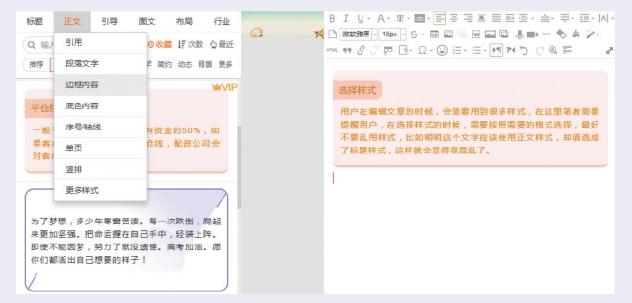
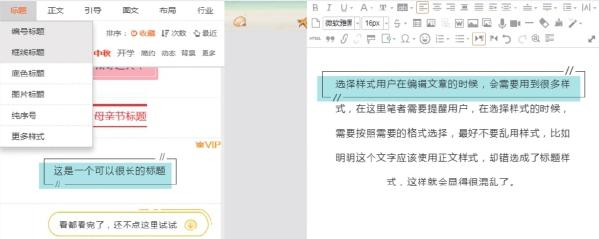
素材排版区是微信公众号运营者对图文素材进行排版的区域,配合左侧的各类样式的使用,可以将原本简朴的文章排成高质量的文章。
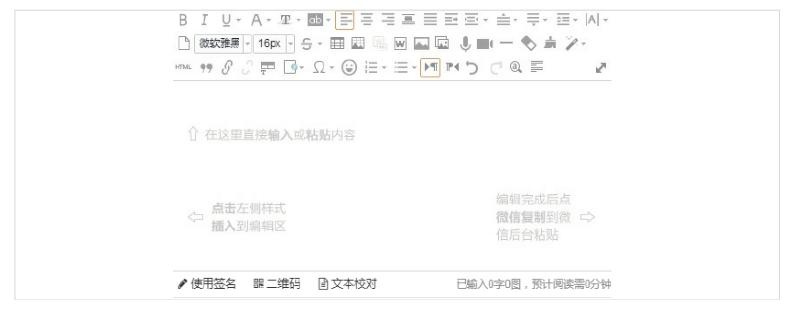
01 想要使用某个样式,只需要在左侧样式展示区单击该样式,将该样式插入素材排版区即可。
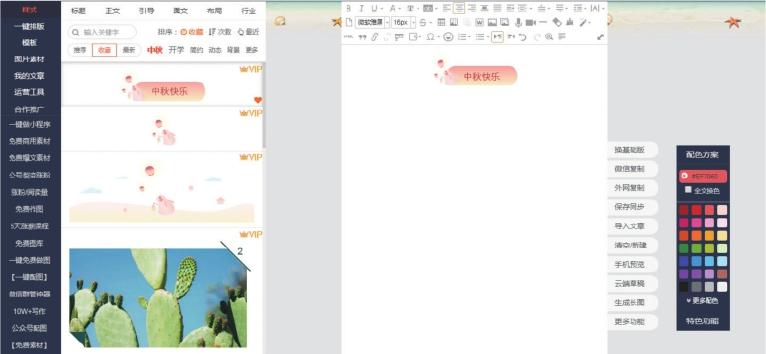
02 将样式插入素材排版区后就可以对样式进行编辑。以下图为例,当插入了「中秋快乐」的标题样式,单击该样式之后会出现一个红色的虚线框,以及对应的编辑面板。想要修改样式内的文字,只需要删除样式内的文字内容,输入任意文字内容即可。这里删除「中秋快乐」,输入「嫦娥奔月」。
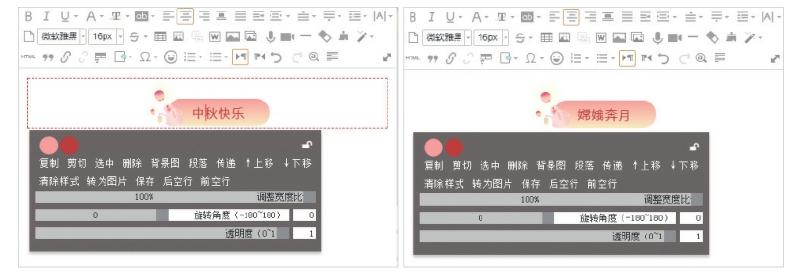
03 除了挑选样式插入素材排版区进行修改,135 编辑器还有一个更快获得样式的功能,就是「秒刷」功能。在素材排版区内写好文字,选中文字内容后,单击左侧的样式,就能直接将样式刷到文字内容上。
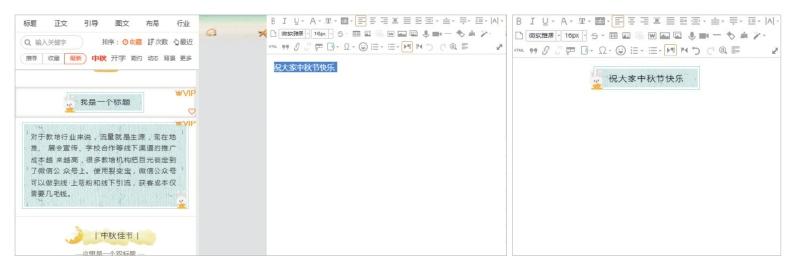
下面来看看素材排版区顶部的编辑按钮,它们与微信公众号图文素材编辑页面内的编辑按钮的功能大体一致。
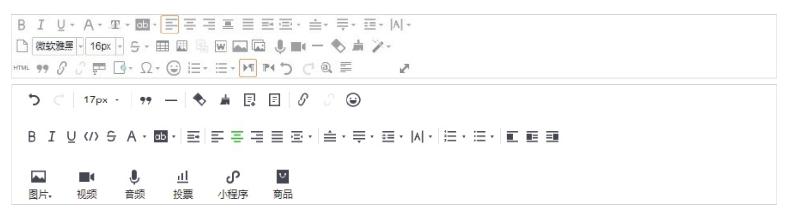
另外,除了顶部的编辑按钮,素材排版区底部还有 3 个功能按钮:「使用签名」「二维码」和「文本校对」。下面介绍 135 编辑中比较有特色且常用的编辑功能:背景、文档导入、源代码、全文图片居中、自动排版、查询替换和使用签名。

背景
使用「背景」按钮 可以设置全文背景,使公众号变得更加有个性。微信公众号推文背景默认是白色的,偶尔换个新背景,能使用户产生一种新鲜感。但在公众平台上并不能设置背景,这就需要靠编辑器来实现这个功能。使用 135 编辑器的「背景」按钮可以给推文添加 3 种背景:在线图片背景、纯色背景和自定义背景。
可以设置全文背景,使公众号变得更加有个性。微信公众号推文背景默认是白色的,偶尔换个新背景,能使用户产生一种新鲜感。但在公众平台上并不能设置背景,这就需要靠编辑器来实现这个功能。使用 135 编辑器的「背景」按钮可以给推文添加 3 种背景:在线图片背景、纯色背景和自定义背景。

在线图片背景
下面的公众号用过很多次的格子背景就可以用 135 编辑器的「在线背景图片」来设置。
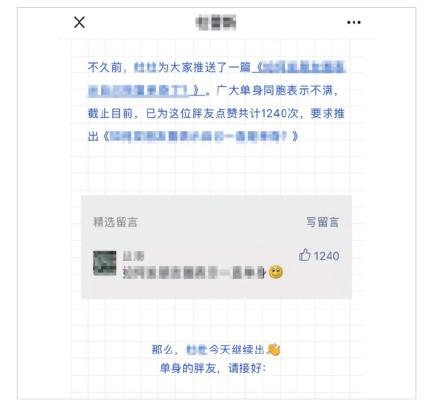
单击「背景」图标 ,选择「在线背景图片」,选择「方格线纹」中的格子背景,然后单击「确定」按钮
,选择「在线背景图片」,选择「方格线纹」中的格子背景,然后单击「确定」按钮 ,即可在全文中使用。除了这个背景之外,用户也可以在这里挑选其他的在线背景图片来使用。
,即可在全文中使用。除了这个背景之外,用户也可以在这里挑选其他的在线背景图片来使用。
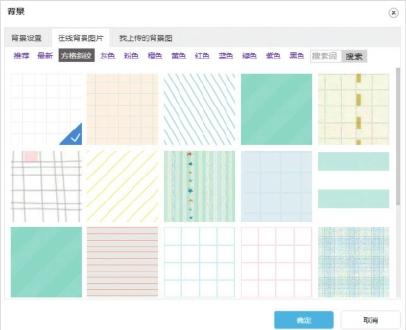
纯色背景
该公众号也发过很多纯色背景的推文,想要设置纯色背景也比较简单。单击「背景」图标 ,选择「背景设置」,然后进行设置。
,选择「背景设置」,然后进行设置。
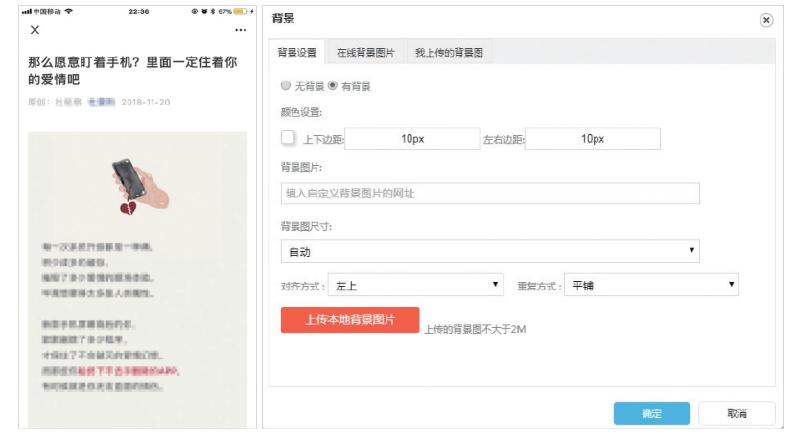
在「颜色设置」中选择合适的颜色,还可以设置「上下边距」和「左右边距」。这里选择黄色,单击「确定」按钮 后,素材排版区就多了一个黄色的全文背景,然后就可以在黄色的背景上编辑内容。
后,素材排版区就多了一个黄色的全文背景,然后就可以在黄色的背景上编辑内容。
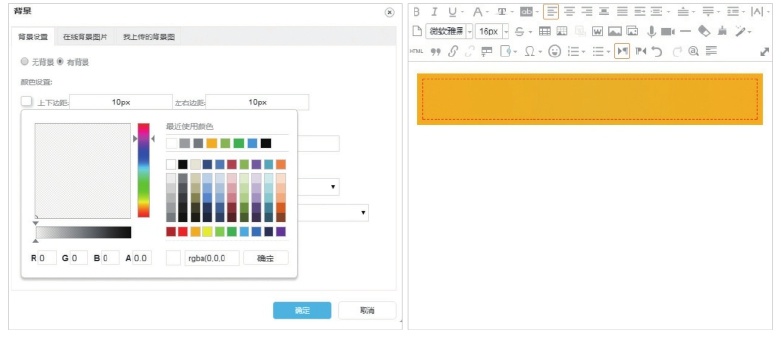
提示
由于为文章添加了全文背景色,文字颜色与背景色搭配的时候注意不要过于突兀,要注意提高用户阅读文字时候的舒适度。
自定义背景
在阅读推文的时候还可能会看到一些自定义的背景,包括动态的和静态的。这同样可以在 135 编辑器中设置。
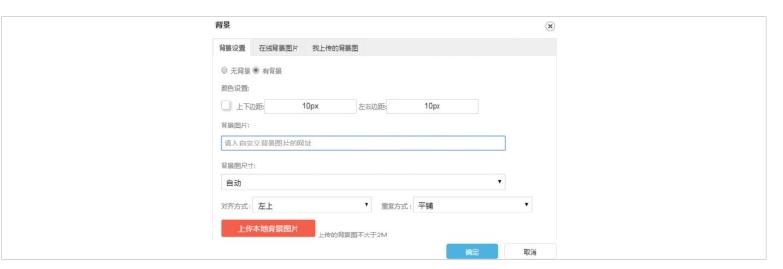
01 在选择图片作全文背景的时候建议不要选择竖版且带有不规则小图形的图片。如果文章过长,用户一眼就能发现全文背景图片是拼接起来的,即背景拼接痕迹明显,非常不美观。
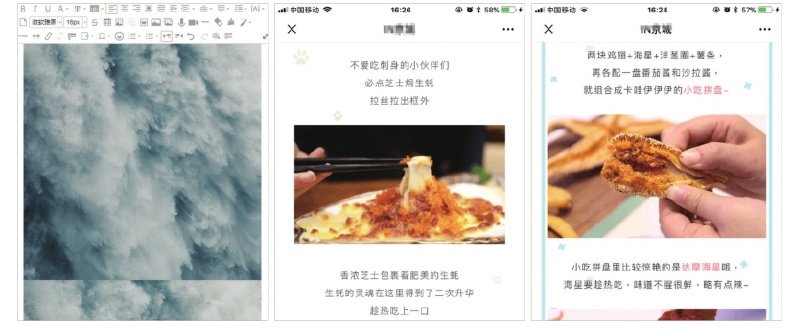
02 输入背景图片的网址,或单击「上传本地背景图片」将图片上传到 135 编辑器中。注意,「背景图尺寸」「对齐方式」和「重复方式」都可以根据用户需要设置。
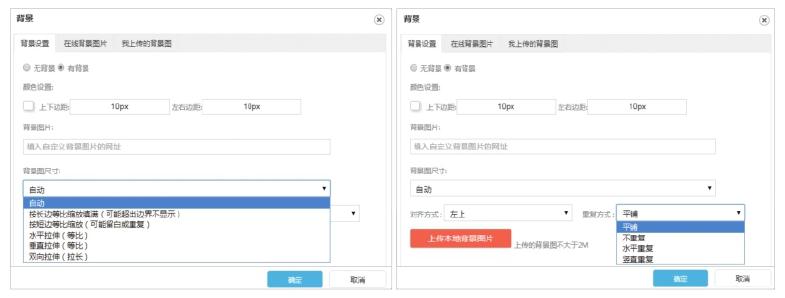
提示
一般建议设置全文背景的「背景图尺寸」为「水平拉伸(等比)」,「重复方式」为「竖直重复」,「对齐方式」为「左上」。当然,具体还是要根据实际需求设置。
03 设置好自定义背景之后,如果选择的全文背景颜色过深,会影响后续文字排版。这时候排版需要考虑全文的可读性,修改文字的颜色,使文字内容突出,或加上有底色的边框样式,就不会影响全文的可读性了。
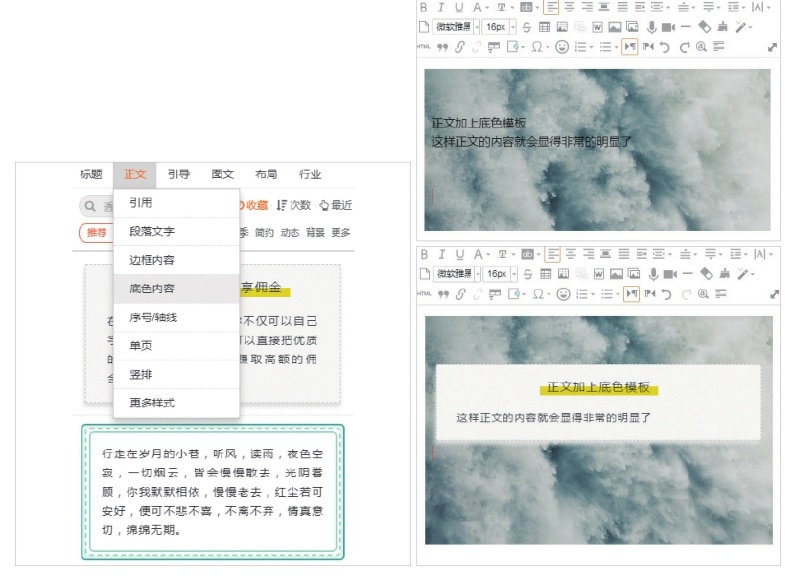
文档导入
使用文档导入功能可以直接将计算机上的文档导入到 135 编辑器中。有读者会问,那直接打开 Word 复制并粘贴不是也可以吗?为什么要使用文档导入?确实,直接打开 Word,将内容复制并粘贴到 135 编辑器中同样很方便,但如果 Word 文档带有插图就会比较麻烦,因为 Word 文档中的图片是无法通过复制来粘贴到 135 编辑器中的。如果直接从 Word 里面复制并粘贴图片,135 编辑器会显示「包含本地图片」,无法直接显示图片。这就需要将文档中的图片转存到计算机中,然后上传到 135 编辑器内才行。
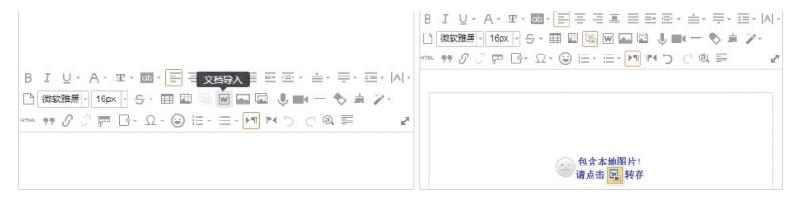
单击「文档导入」图标 ,将本地 Word 文档的所有内容(包括图片)导入 135 编辑器中,这样就省去了将图片一张张转存到计算机上再导入 135 编辑器的步骤,节省了时间。注意,导入的文档大小限制在 5MB 以内,超出 5MB 就无法直接导入了。
,将本地 Word 文档的所有内容(包括图片)导入 135 编辑器中,这样就省去了将图片一张张转存到计算机上再导入 135 编辑器的步骤,节省了时间。注意,导入的文档大小限制在 5MB 以内,超出 5MB 就无法直接导入了。
源代码
对于刚开始接触公众号文章排版的运营者来说,听到「代码」这个词就会感觉很害怕,担心很难。其实,「源代码」按钮 的操作也很简单,后面会介绍如何在 135 编辑器中修改和使用 SVG 交互样式源代码。
的操作也很简单,后面会介绍如何在 135 编辑器中修改和使用 SVG 交互样式源代码。

全文图片居中
单击「全文图片居中」图标 后,全文的所有图片就会显示在居中的位置。运营者在插入图片的时候,很容易忘记使尺寸大的图片显示在居中位置(小尺寸图片一般不会忘记),而用户在手机上看推文的时候,由于手机屏幕尺寸小,即使图片在居左位置,在手机上也无法分辨(看起来就像是居中的),如果在 PC(计算机)端打开推文,就可能在居左的位置,这样就不是很美观。而「全文图片居中」按钮
后,全文的所有图片就会显示在居中的位置。运营者在插入图片的时候,很容易忘记使尺寸大的图片显示在居中位置(小尺寸图片一般不会忘记),而用户在手机上看推文的时候,由于手机屏幕尺寸小,即使图片在居左位置,在手机上也无法分辨(看起来就像是居中的),如果在 PC(计算机)端打开推文,就可能在居左的位置,这样就不是很美观。而「全文图片居中」按钮 可以帮助运营者使所有图片都居中显示,也节省了一张一张地使图片居中的时间。
可以帮助运营者使所有图片都居中显示,也节省了一张一张地使图片居中的时间。

自动排版
单击「自动排版」图标 后,可以选择将全文的空行合并清除(合并空行、清除空行)、清除格式、进行首行缩进、清除字号、清除字体,选择对齐方式,选择图片浮动方式,以及选择将全角符号转换为半角符号或将半角符号转换为全角符号。选择之后一定要单击「执行」按钮
后,可以选择将全文的空行合并清除(合并空行、清除空行)、清除格式、进行首行缩进、清除字号、清除字体,选择对齐方式,选择图片浮动方式,以及选择将全角符号转换为半角符号或将半角符号转换为全角符号。选择之后一定要单击「执行」按钮 才可对全文的内容生效。
才可对全文的内容生效。
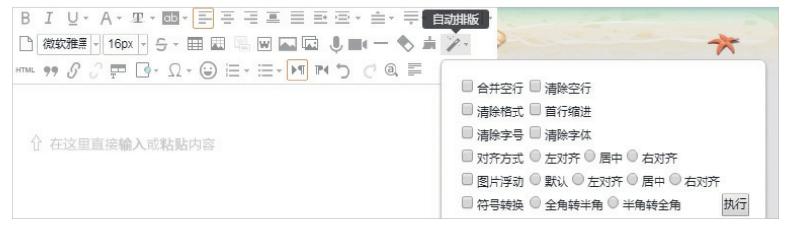
查询替换
「查询替换」按钮 的功能与 Word 中的类似,这里就不赘述了。
的功能与 Word 中的类似,这里就不赘述了。

使用签名功能
这里的「签名」并不是指某人个性化的签名,而是指公众号文章顶部和底部放置的两张图片(多使用动图),通常顶部会放置一些说明公众号内容的图片,底部放置的图片上基本会放公众号的二维码,同时会在图片上显示邀请用户置顶该公众号的信息。
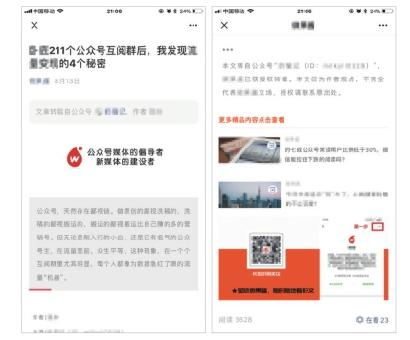
一般情况下,这样的首尾签名是固定不变的。如果运营者每写一篇推文,都要附加上首尾的图,就有点麻烦了。这个时候可以通过 135 编辑器的「使用签名」功能解决这个问题。
在素材排版区的底部单击「使用签名」,然后选择「管理签名」,进入文章签名页面,接着单击「新增文章签名」按钮 ,并在「前缀签名」处添加公众号文章开头的固定的内容(可以是文字,也可以是图片),在「后缀签名」处添加公众号文章末尾的固定内容,注意要把添加的内容设置为居中,最后再输入签名名称,可以填写公众号的名称,方便后续使用,并单击「提交」按钮
,并在「前缀签名」处添加公众号文章开头的固定的内容(可以是文字,也可以是图片),在「后缀签名」处添加公众号文章末尾的固定内容,注意要把添加的内容设置为居中,最后再输入签名名称,可以填写公众号的名称,方便后续使用,并单击「提交」按钮 。
。
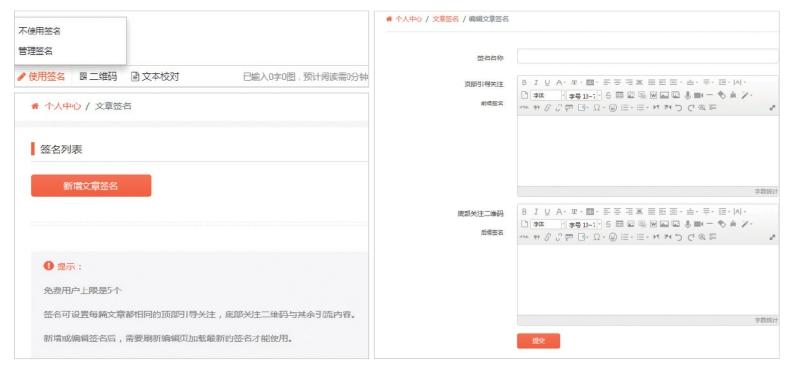
提示
签名设置成功后,只要单击素材排版区下方的「使用签名」,再选择想要使用的签名,就可以瞬间在文章顶部和底部处自动添加上前缀、后缀签名,节省排版时间。
常用功能区这一区域为 135 编辑器的常用工作区,其中的功能使用的频率非常高,接下来详细介绍一下常用功能的使用方法。
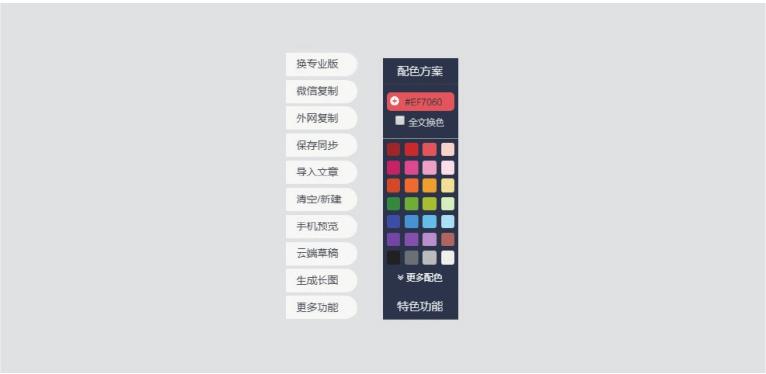
换专业版
如果用户是有一定基础的微信公众号运营者,可以从基础版换成专业版,换成专业版后编辑器内大部分的内容都不会产生变化,唯一产生变化的是单击样式之后,在素材排版区弹出的样式工具窗口。
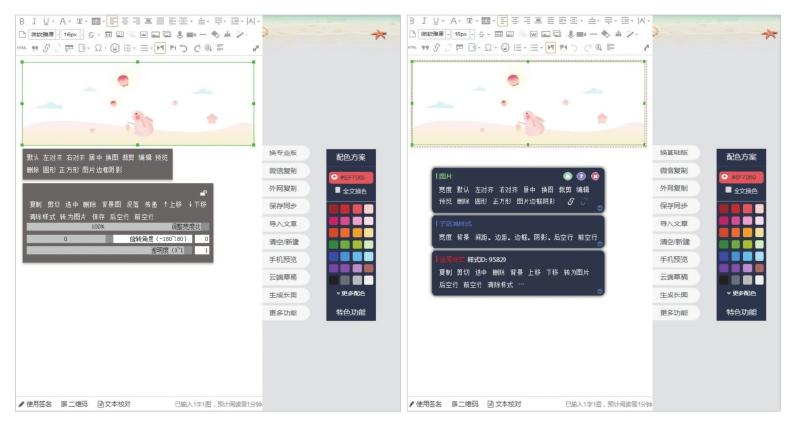
提示
建议 135 编辑器的新用户可以先使用基本版,等可以熟练使用后再使用专业版。
微信复制
「微信复制」功能很简单,就是将素材排版区内的全部内容复制,然后可以打开微信公众号后台并粘贴(Ctrl+V)。
外网复制
单击「外网复制」可将排版区的内容复制到外网上使用。
保存同步
保存图文的时候,必须填写图文的标题,其他的内容都可以不填。单击「保存文章」 ,文章就被保存在编辑器内了,可以在左侧的辅助功能板块中的「我的文章」内找到这篇文章。如果要将 135 编辑器内的图文同步到微信公众号素材库内,需要授权给微信公众号,再勾选公众号,然后设置封面图片,单击「保存文章」
,文章就被保存在编辑器内了,可以在左侧的辅助功能板块中的「我的文章」内找到这篇文章。如果要将 135 编辑器内的图文同步到微信公众号素材库内,需要授权给微信公众号,再勾选公众号,然后设置封面图片,单击「保存文章」 ,即可将文章同步到公众号素材库内。
,即可将文章同步到公众号素材库内。
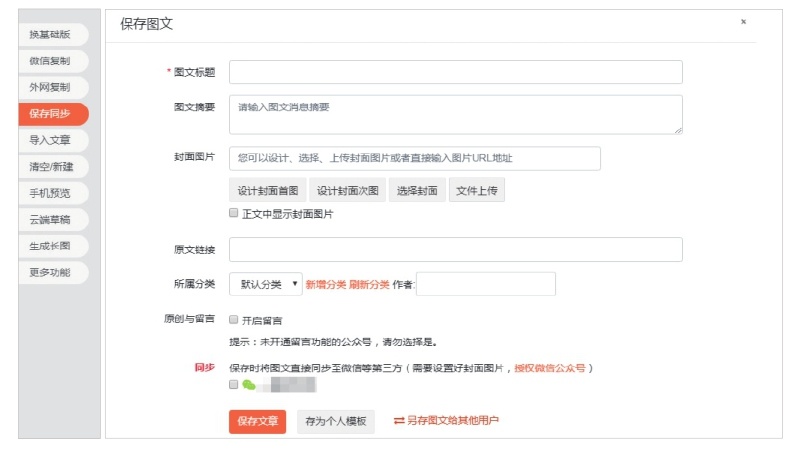
当然,除了可以将图文保存在编辑器内,还可以直接将图文另存到其他用户的 135 编辑器中。单击「另存图文给其他用户」按钮 ,然后输入其他用户的编号,就可以将图文直接另存到他人的编辑器中。这对多人协作写稿来说非常方便。
,然后输入其他用户的编号,就可以将图文直接另存到他人的编辑器中。这对多人协作写稿来说非常方便。

提示
如果不同的内容使用的是同一个标题,要在存储选项中选择「保存为新的图文」,不然会默认选择「覆盖原图文」。因此,不同的内容应尽量使用不同的标题,这样就不会出现推文被覆盖的问题了。如果因为操作失误导致文章被覆盖,可以通过「云端草稿」找回文章。
导入文章
如果直接将某网址上的内容粘贴到编辑器内,有可能会出现复制不全、排版错乱等情况,所以想要将某一网址上的文章内容导入 135 编辑器,不需要复制和粘贴,直接单击「导入文章」,将网址粘贴在框内,单击「确定」按钮 ,即可导入。
,即可导入。
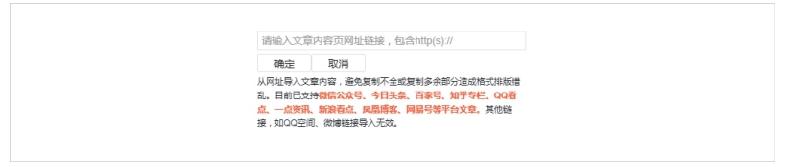
清空/新建
想要清空素材排版区的内容或者新建一个空白的素材排版区,可以直接单击「清空/新建」,清空后素材排版区原先的内容无法恢复,需要提前保存好再进行清空。
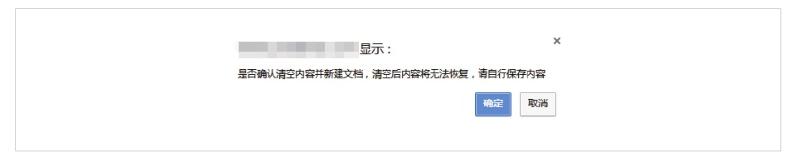
手机预览
运营者有时候会遇到这样的情况:同样的图文内容,在大尺寸手机屏和小尺寸手机屏上却显示为不一样的效果,在大屏手机上样式能够显示完整,而在小屏手机上样式显示可能错乱。使用「手机预览」功能可以提前发现因为手机屏幕大小不同而导致的排版错乱的问题,及时进行修改。
「手机预览」页面左侧还提供了二维码,用户可以扫描二维码,然后在手机上预览。右侧是手机屏幕的模拟器,135 编辑器非常贴心地提供了 3 种不同尺寸的手机屏幕供用户参考:「5.5 寸及以下」「5.5 寸屏」和「5.5 寸以上」。
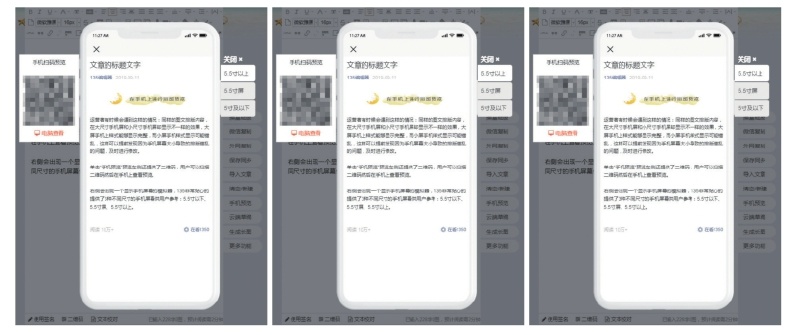
云端草稿
「云端草稿」这个功能可以说是每一个微信公众号运营者在写稿时候的好帮手!它可以很好地应对一些突发的情况(公司突然断电了、计算机突然就死机了)。如果用户没来得及保存文章,不要急,打开 135 编辑器的「云端草稿」,就能找回 5 分钟前的内容。单击「云端草稿」,找到草稿之后,单击「使用草稿」按钮 ,就可以把草稿恢复到素材排版区中,不用担心文章丢失。
,就可以把草稿恢复到素材排版区中,不用担心文章丢失。
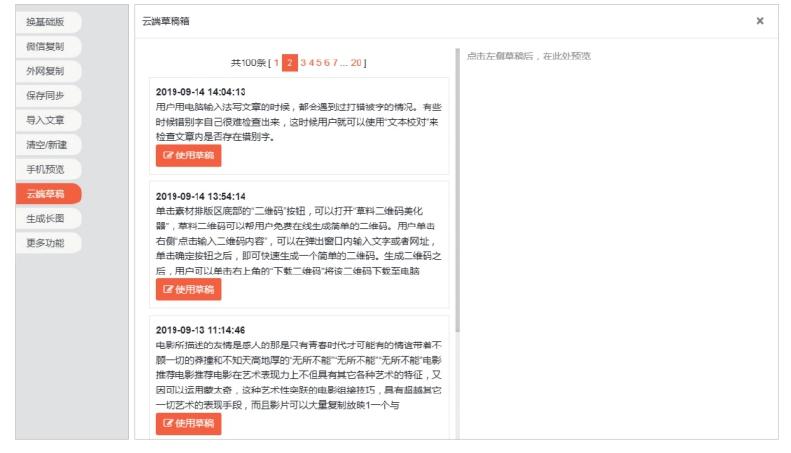
生成长图
有些时候需要将推文内容转化成长图来使用,这时就可以使用「生成长图」功能。值得注意的是,首先,应该确认素材排版区内的推文内容(图片、文字)在转化成图片后不会有版权问题;其次,135 编辑器是非专业作图软件,生成长图之后可能会有部分瑕疵;最后,免费会员可生成宽度为 480px 的长图,640px 和 1080px 宽度的长图需要成为 VIP 会员、白银会员和黄金会员才可生成。
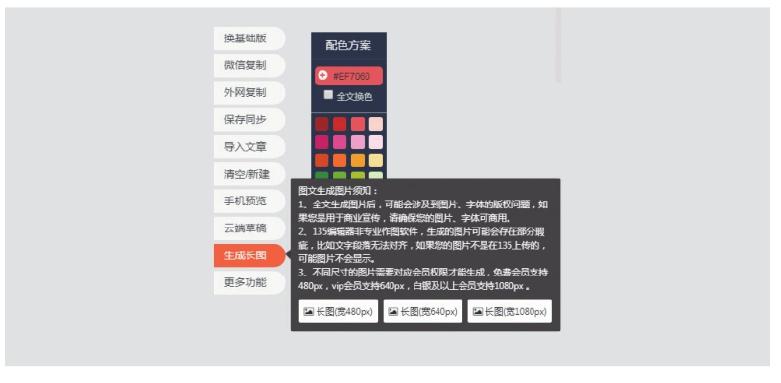
版权保护: 本文由 李斯特 原创,转载请保留链接: https://www.wechatadd.com/artdet/7937
- 上一篇:微信公众号配色应该注意些什么问题?
- 下一篇:微信公众号排版黑科技,建议收藏!!!