消息素材的编辑,图片PS技巧
原创图片也是微信文章的一大要点,如何找到与内容相符的图片?如何对图片进行进一步的美化?甚至如何防止自己的图被他人盗取?这些都是在微信文章编辑中值得关注的问题。
现在网上有很多图片处理软件,但是最为好用的还是 Adobe Photoshop ,也就是人们常说的“PS”。PS 主要处理以像素所构成的数字图像。使用其众多的编修与绘图工具,可以有效地进行图片编辑工作。PS 有很多功能,在图像、图形、文字、视频、出版等各方面都有涉及。
5.3.1 技巧一:用魔法棒抠图片
我们使用 PS 中的魔法棒抠图时,必须先了解魔法棒抠图的原理。因为魔法棒抠图并不是对任何图片都适用的,能够使用魔法棒抠图的图片必须有相应的特征,对于部分图片,使用魔法棒抠图是一种快捷的方式。
在使用魔法棒抠图的图片中,我们需要的元素必须和它周围的元素有较大的颜色差异,即颜色能够很容易被分辨出来,如图 5-64 所示,且所含颜色的数量不能过多。颜色种类越少,且差异越大,越符合魔法棒的抠图原理。
下面以图 5-64 的小黄鸭为例,演示如何抠出小鸭子。首先用 PS 打开图片。在 PS 左侧的工具栏中选择魔棒工具,如图 5-65 所示。如果在列表中没有看到魔棒工具的图标,可右击快速选择工具,出现更多选项,然后单击“魔棒工具”即可。

图 5-64 小黄鸭
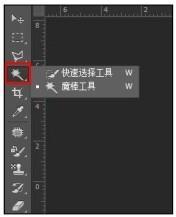
图 5-65 魔棒工具
选择魔棒工具之后,在小鸭子之外的白色区域单击一下,这时 PS 会在图片中选中一块区域,如图 5-66 所示。这时单击 Delete 键,即可成功地抠出鸭子,如图 5-67 所示。

图 5-66 单击空白处,选择小黄鸭的形状

图 5-67 成功抠出小黄鸭
需要注意的地方是,在按 Delete 键之前必须保证图片插入的图层不是锁定的。插入的图片默认是锁定的,如图 5-68 所示,需要我们手动解除锁定。双击图中的任意位置,就会出现“新建图层”对话框,单击“确定”就能解锁图层,解锁之后背景层右侧的小锁图标就会消失。

图 5-68 解除图层锁定
5.3.2 技巧二:修整边缘调亮度
1.修正边缘
PS 中有一个“调整边缘”按钮,如图 5-69 所示,可以用来处理由于无法完全准确建立选择区在抠完后的图像所残留的背景中的杂色。

图 5-69 “调整边缘”功能
抠完图后,单击菜单条中的“调整边缘”,就会出现调整边缘窗口,如图 5-70 所示。调整边缘设置由 4 个部分组成,“视图模式”下有 7 种观图模式,可以随意选择效果明显的视图模式,还可以勾选“显示半径”与“显示原图”;在“边缘检测”中还可以设置半径;在“调整边缘”中可选择边缘的线条柔和度和对比度等;在“输出”中可净化颜色、选择数量、输出位置等。

图 5-70 调整边缘设置
2.调亮度
如果图片比较昏暗、亮度不够,或者色彩不够亮丽,通过 PS 可以对图片的亮度、对比度、色彩进行相应的调整,使图片更加亮丽、鲜艳。
先用 PS 打开图片,然后单击“图像”,就会出现许多选项,如图 5-71 所示,然后将光标放在“调整(J)”选项上,再单击新出现的右侧菜单的“亮度/对比度”“色阶”“曲线”“曝光度”都可开始调整图片亮度。
单击“亮度/对比度”就会出现“亮度/对比度”的对话框,在一开始两项数据都处在“0”的位置。如果要调高亮度,就可将亮度与对比度的长条上的小三角往右移动,如图 5-72 所示,图片的显示效果就会增亮。
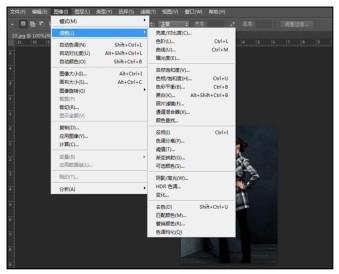
图 5-71 调整项
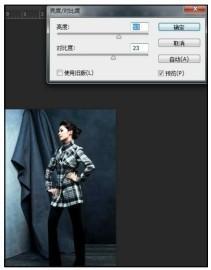
图 5-72 “亮度/对比度”对话框
单击“色阶”,然后将“色阶”对话框中的条形图下方正中的小三角图标向左移动,即可调亮图片,如图 5-73 所示。
单击“曲线”,然后按住弹出的“曲线”对话框中的线条,往左上方移动,如图 5-74 所示,就能将图片调亮。

图 5-73 “色阶”对话框
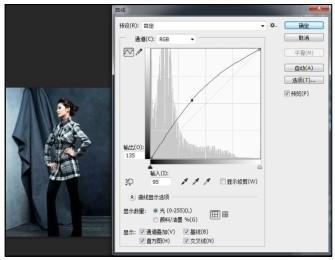
图 5-74 “曲线”对话框
单击“曝光度”,在弹出的“曝光度”对话框中,将曝光度长条上的小三角图标向右移动,如图 5-75 所示,就能将图片调亮。
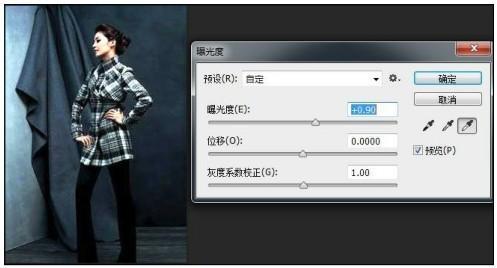
图 5-75 “曝光度”对话框
5.3.3 技巧三:插入箭头和边框
在微信文章的编辑中图文结合是十分重要的原则,有时一些操作性的文章往往需要在图片上做一些标记,而为了使读者更直观地了解重点,也时常会在图片中做些标记。这些标记都可以在 PS 软件中标出。
下面以微信公众平台的登录截图为例。
首先,用 PS 软件将图片打开,如图 5-76 所示。打开 PS 软件之后,就可在页面的左侧找到插入边框和箭头的图标,如图 5-77 所示。图中的矩形工具、圆角矩形工具、椭圆工具、多边形工具都可以在图片中插入相应形状的边框;直线工具和自定形状工具可在图片中加入箭头等多种图案。
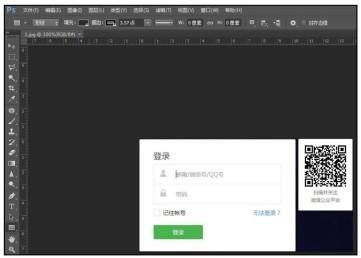
图 5-76 用 PS 打开图片

图 5-77 添加图案工具
添加方框的步骤是,打开 PS 之后,将光标放在图形工具的位置,然后单击鼠标右键,页面上方就会出现许多选项,如图 5-78 所示。在众多图案中选择“矩形工具”,然后在页面上方的设置栏调整边框的颜色与大小等。

图 5-78 设置颜色与大小
“填充”旁边的颜色是指将方框填满的颜色,单击颜色小方格即可设置填充颜色,在需要框处图片内容时应该将其设置为没有填充效果,可单击选择白底红线图案,如图 5-79 所示。
方框的边框大小、颜色以及形态都可在“描边”旁的 3 个选项中选择,描边颜色一般是选择醒目的红色,也可以根据文章的需要自行选择;边框大小可单击设置栏的“0.3”,然后会出现一个长条,在长条上调大、调小;边框的形状有实线、虚线等,可单击设置栏中的线条位置,就会出现 “描边选项”对话框,然后在其中单击选择即可,如图 5-80 所示。

图 5-79 选择填充颜色

图 5-80 描边选项
以在微信平台登录界面截图中添加方框为例,在认识了边框设置之后,将填充颜色选为“无”,将描边颜色选为红色,描边大小为“1.5”,描边形状为实线,然后将光标放在需要添加边框的地方,长按左键不动,然后移动鼠标,观察是否能将需要边框的位置全部包含在内,之后松开鼠标左键,就能顺利地加上边框了,效果如图 5-81 所示。
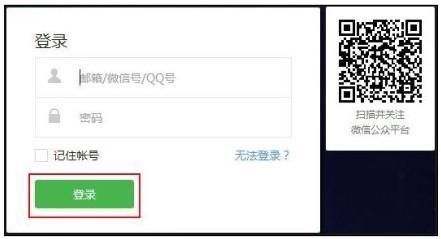
图 5-81 边框效果
添加箭头的步骤是,打开 PS,将光标放在图形工具的位置,然后单击鼠标右键,在出现的多种图形工具中用左键单击“直线工具”,之后,在页面上方的设置栏进行设置。如图 5-82 所示,在设置栏中可以设置箭头颜色、方向与大小。

图 5-82 设置颜色与大小
单击“填充”旁边的颜色框,在弹出的色彩栏中选择需要的颜色;在“粗细”后的方框中,可以输入箭头大小;单击设置按钮,会弹出“起点”“终点”的选择。“起点”的意思是,开始的位置就是箭头的起点,所以在勾选“起点”的情况下,箭头指右就需要往左拉,往左就需要往右拉;选择“终点”情况相反;如果两者都选了,那么会在两端都出现箭头。
将数据设置好后,就可以添加箭头了。仍以微信平台登录界面截图中添加箭头为例,先在设置中选择“红色”“终点”,大小设置为“0.05”,在图中点击一处,然后摁住鼠标左键不松开,将鼠标往右移动,到一定距离时松开,最终就会出现一个比较细长的箭头指向“登录”按钮,如图 5-83 所示。
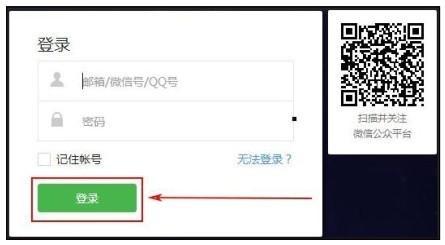
图 5-83 箭头效果
5.3.4 技巧四:设置文字 Logo
独特的文字 Logo 可成为一个标记、一个符号,既能让读者认识到公众号的个性、文化特征,从而记住该公众号的独特意味,同时又能防止别人盗用自己的图片,一举两得。同样地,在 PS 中可以设置文字 Logo。
打开 PS 软件,选择“文件”单击“新建”,新建一个 PS 图像文件。在这里我们可以选择 Logo 图标的大小,在示范中将这里设置为宽度 199 像素、高度 60 像素、分辨率为 72 像素/英寸,然后选择 RGB 颜色选择“8 位”、背景内容选择“白色”,如图 5-84 所示,设置好之后单击“确定”。
建好之后可以看到一个白色的区域,那就是新建立的图层背景。之后选择“矩形选框工具”,选择想要输入文字的区域,选好之后有虚线标记,用鼠标拉开就可以了,如图 5-85 所示。
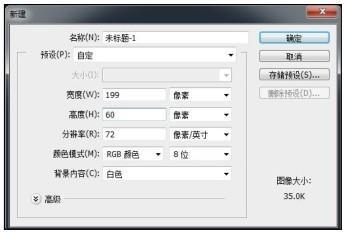
图 5-84 “新建”设置
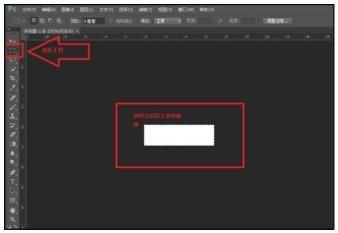
图 5-85 选择文字区域
选好区域后,单击鼠标右键,选择“填充”。填充就是在背景上添加颜色,这样才能让后面的文字看得见,方便编辑。出现“填充”对话框之后可以选择颜色,如图 5-86 所示。
在选好颜色单击“确定”之后,所选中的区域的背景颜色就会发生变化。填充好背景颜色之后,在页面左侧找到并选择“文字工具”,然后选择文字输入位置,如图 5-87 所示。
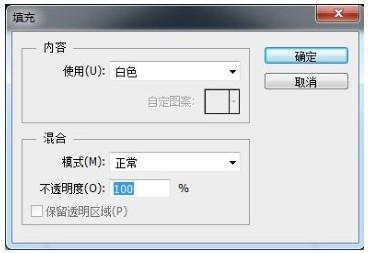
图 5-86 “填充”对话框
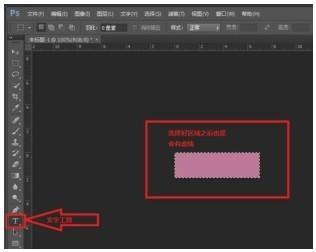
图 5-87 选择“文字工具”
如图 5-88 所示,先调节文字大小和颜色,单击修改字体样式,在所有字体中选择满意的字体,还可以修改字体的大小与颜色;之后还可调节文字的位置,即单击那个功能后用鼠标单击文字拖动,也可以用键盘的上下左右键;然后再单击“文字”选择“消除锯齿”,再单击“无”,这样会更加美观。
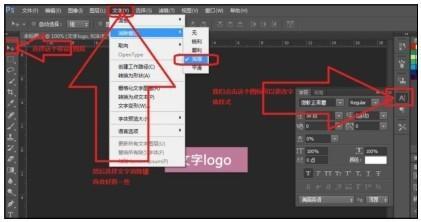
图 5-88 具体操作
调节出自己想要的效果后,在页面右下方找到所在图层,然后单击邮件,再选择“背景图层”,如图 5-89 所示。
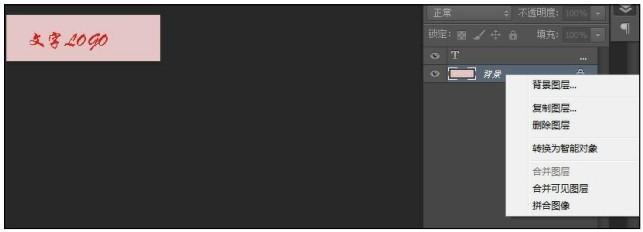
图 5-89 单击“背景图层”
如果文字 Logo 要放在导航栏的,而导航栏已经有了背景颜色,就需要把透明度调成“0”,如图 5-90 所示,然后选择“确定”,如果是其他情况就没有这个必要。
最重要的一步是,用右键单击页面右下方的背景,选择合并可见图层。操作完成之后,单击“文件”,选择“存储为”,然后选择存储的地址与文件格式,如图 5-91 所示。最后单击“确定”即可。之后需要添加文字 Logo 就可以使用该图片。
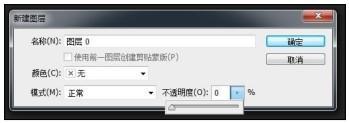
图 5-90 调整透明度
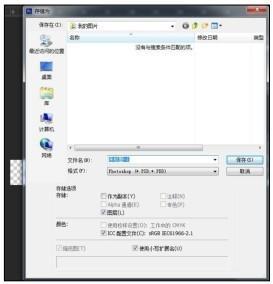
图 5-91 文件格式与存储位置
5.3.5 技巧五:添加水印防盗图
添加水印也是防止他人盗图的有效手段,先打开 PS 软件,与设置文字 Logo 一样,需要新建一个图片来制作水印模板。
新建好图层后,单击工具栏的文字工具,根据需要选择“横排文字”或“竖排文字”,通过页面上方的相关窗口设置文字格式,包括字体、大小、颜色等,然后直接在图片中确定文字位置再将水印输入。当然也可先输入文字再进行格式设置,如图 5-92 所示。
输入文字后,将可以将文字放斜,按“Ctrl+T”键,进入“自由变换”模式,在文字的周围“按住鼠标左键就可以旋转文字”,按回车键退出自由变换模式。之后就该给文字描边,描边就是沿着字体的周围涂一层颜色,我们最后看到的水印其实就是这一层边,一般的水印都是灰色的,所以就给文字描一层灰色的边。
在页面右下方的图层位置,用右键单击所在图层,然后在出现的选项中单击最上方的“混合选项”,然后在新出现的菜单左侧勾选“描边”,将颜色设置成灰色,不透明度为 100%,最后单击“确定”。 接下来要把红色的字清除,把图层的“填充”调为 0 就可以了,效果如图 5-93 所示。
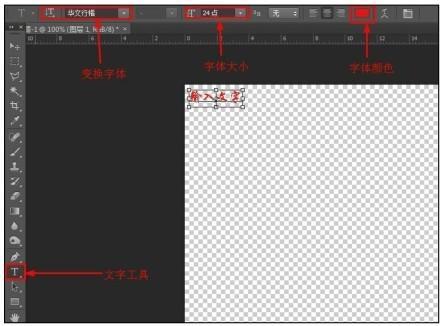
图 5-92 具体功能键

图 5-93 水印效果
设置好水印模板之后先要保存好模板,即单击“编辑”,然后在出现的选项中找到并单击“定义图案”,将该模板自定义命名,单击“确定”。
设置好水印图片模板之后,用 PS 软件打开需要添加水印的图片,然后单击“编辑”菜单中的“填充”就会出现“填充”对话框,将“使用”选择为图案,然后单击自定义图案后的小三角,将出现的图片下拉,就可以看到我们自己保存的水印模板,单击选择该模板,然后单击“确定”即可完成,如图 5-94 所示。

图 5-94 选择水印模板
版权保护: 本文由 李斯特 原创,转载请保留链接: https://www.wechatadd.com/artdet/8383
- 上一篇:消息素材的编辑,写文章的技巧
- 下一篇:消息素材的编辑,群发须注意