找不到合适的动图?你需要这些好用的公众号工具
原创虽说动图千般好,可找图万般难,而且动图也是有版权的,即使运营者找到了非常合适的动图,也可能会因为动图太大、无法上传等而无法使用。既然找一张合适的动图这么麻烦,那不如自己动手做一张。
美图秀秀美图秀秀的「闪图」功能可以将多张图片结合在一起形成闪烁的动图。动图本质上就是由一帧一帧的静态图组成的。读者应该都玩过小人书,每一页都是人物的动作,连贯快速地翻页面,所有图就动起来了,「闪图」的原理就类似于此。
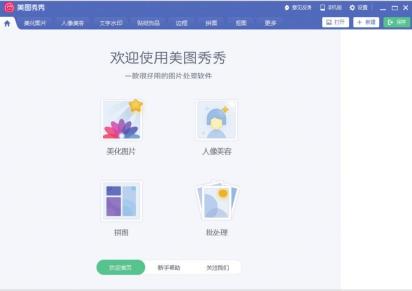
01 在计算机中打开美图秀秀,然后在工具栏中选择「更多」,选择「闪图」。
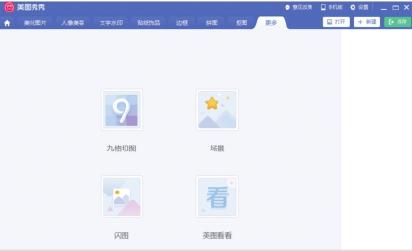
02 打开一张图片。此时需要选择插入「闪图」中的其中一张图片。
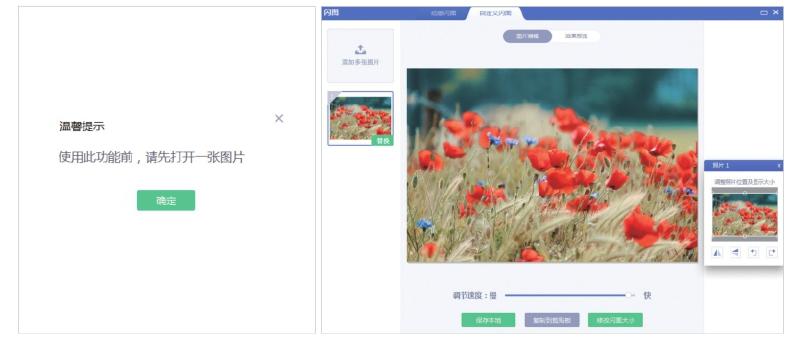
03 打开第一张图片后,需要选择图片正上方的「自定义闪图」,然后选择「添加多张图片」,添加其他需要闪烁的图片。这里继续添加了两张图片。
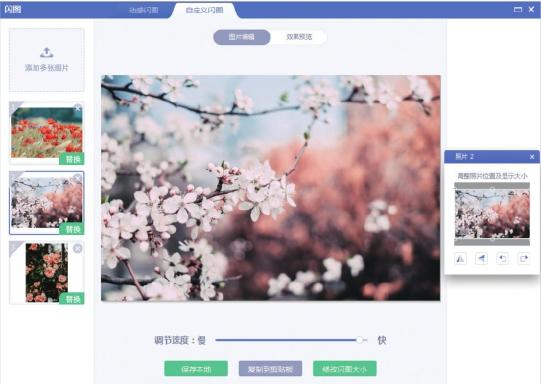
04 添加完图片后,通过右侧的调整框可以对图片的位置和显示的大小进行调整。
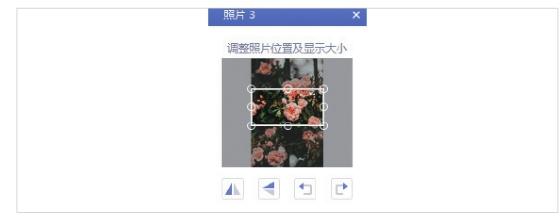
05 调整好图片之后,单击下方的「修改闪图大小」按钮 ,修改到合适的尺寸。因为闪图的尺寸过大会导致闪图的体积过大,而公众号规定上传的动图的大小限制在 5MB 内,所以就会无法上传。调整好大小后单击「应用」按钮
,修改到合适的尺寸。因为闪图的尺寸过大会导致闪图的体积过大,而公众号规定上传的动图的大小限制在 5MB 内,所以就会无法上传。调整好大小后单击「应用」按钮 。
。
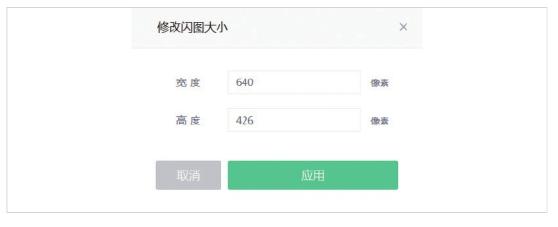
06 修改好闪图的大小后,单击「效果预览」按钮 ,查看制作好的动图。如果觉得动图闪烁的速度过快或过慢,可以使用底部的「调节速度」滑块设置速度。确认无误后,单击底部的「保存本地」按钮
,查看制作好的动图。如果觉得动图闪烁的速度过快或过慢,可以使用底部的「调节速度」滑块设置速度。确认无误后,单击底部的「保存本地」按钮 ,将图片下载到本地使用。
,将图片下载到本地使用。
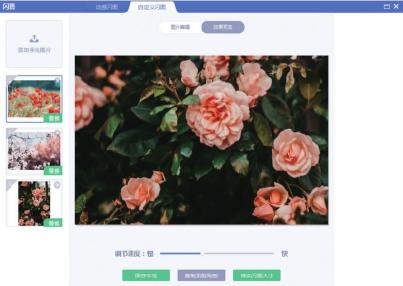
提示
只要发挥创造力和想象力,利用已有的素材,就能用美图秀秀做出非常不错的动图。这里制作的动图属于不连贯的动图。如果图片素材充足的话,运营者就可以制作出连贯动图,例如,将某一个人在一分钟内的所有动作都拍下来,然后用「闪图」功能制作成动图,那么动图就比较连贯了。
GifCam使用 GifCam 不仅可以通过获取静态图来制作动图,还可以通过录制视频将视频内容做成 GIF 动图。打开 GifCam 后会弹出一个录制窗口(录制窗口在所有窗口之上),中间的录制区域是透明的,直接呈现内容。
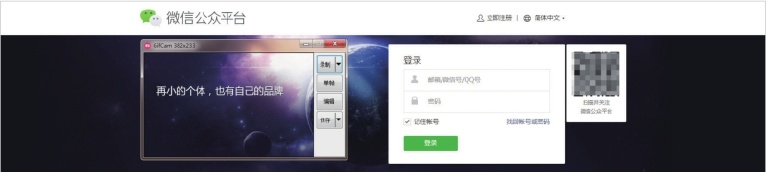
这里笔者以微博「iPanda 熊猫频道」的一段大熊猫「滚滚」玩耍的视频为例,介绍将视频制作为 GIF 动图的方法。

01 打开目标视频,将视频内容拖曳到需要截取为动图的位置。
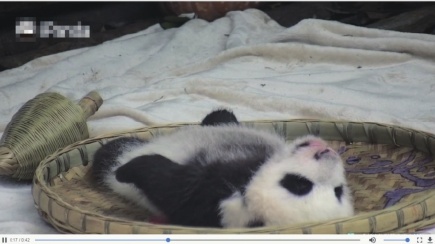
02 打开 GifCam,拖曳录制窗口,置于视频上方,可以修改录制窗口的大小,选择录制的区域。
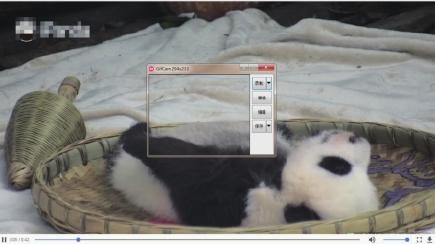
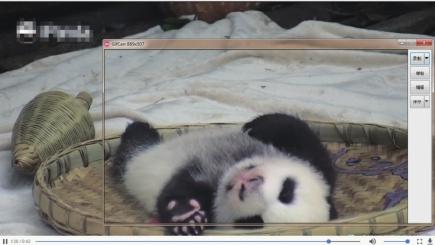
03 选择好录制的区域后单击右侧的「录制」按钮 ,开始录制。
,开始录制。
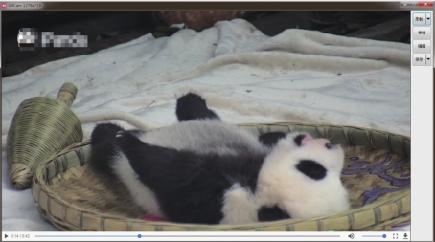
04 想要停止录制时,单击右侧的「停止」按钮 ,将刚才录制的这段内容下载下来,然后保存在计算机上。
,将刚才录制的这段内容下载下来,然后保存在计算机上。
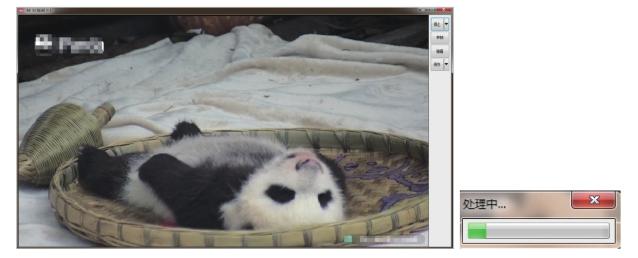
05 在下载并保存 GIF 动图之前,可以先对刚才录制的内容进行预览。单击「保存」按钮 右侧的小三角形,在下拉框菜单中选择「预览」,就可以查看刚才录制的视频内容,预览无误之后再单击「保存」按钮
右侧的小三角形,在下拉框菜单中选择「预览」,就可以查看刚才录制的视频内容,预览无误之后再单击「保存」按钮 ,将 GIF 动图保存到计算机上。
,将 GIF 动图保存到计算机上。
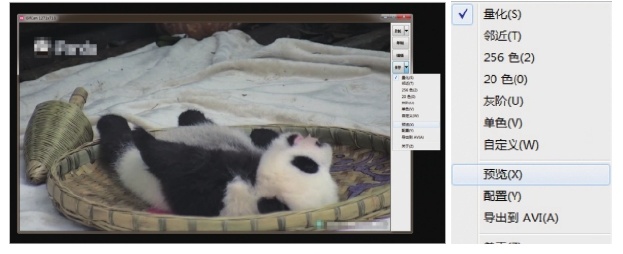
提示
在「保存」按钮 的下拉菜单中,除了「预览」外,还有「量化」「邻近」「256 色」「20 色」「灰阶」和「单色」等。下面简单介绍一下。
的下拉菜单中,除了「预览」外,还有「量化」「邻近」「256 色」「20 色」「灰阶」和「单色」等。下面简单介绍一下。
使用「量化」可以将颜色保持得最好,清晰度也最高,图片体积也最大。
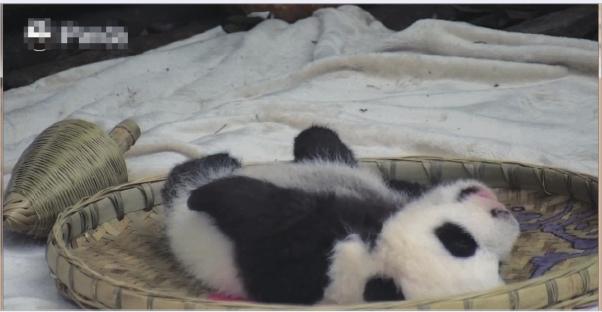
使用「邻近」录制的 GIF 动图清晰度不如使用「量化」录制的。
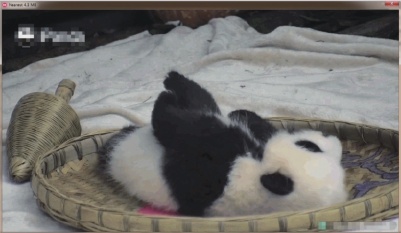
使用「256 色」录制的 GIF 动图会有少量且明显的绿色噪点,清晰度不太好。

使用「20 色」录制的 GIF 动图会有密密麻麻的白色噪点。
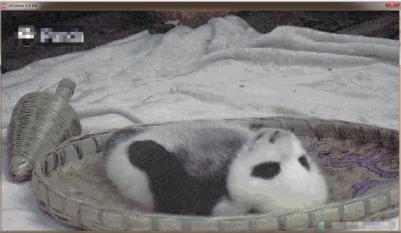
使用「灰阶」录制的 GIF 动图的清晰度尚可,但颜色为灰色。
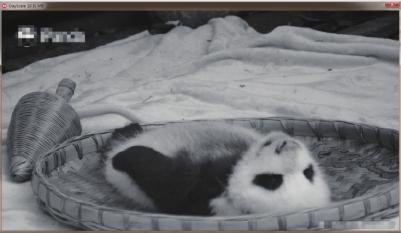
使用「单色」录制的 GIF 动图会变成黑白色,且有明显噪点。

06 如果查看动图之后发现刚才录制的效果不够理想,想要重新录制,可以单击「录制」按钮 右侧的小三角形,在下拉菜单中选择「新建」,清空刚才录制的内容,然后重新进行「录制—停止—保存」操作。
右侧的小三角形,在下拉菜单中选择「新建」,清空刚才录制的内容,然后重新进行「录制—停止—保存」操作。
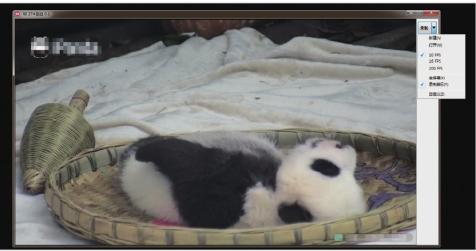
07 如果觉得动图的清晰度不够,可以单击「录制」按钮 右侧的小三角形,在下拉菜单中选择 FPS 值。FPS 指每秒播放的帧数,FPS 越大,动图就越清晰。如果想设置为其他数值,可以选择「自定义」,然后调整 FPS 的数值。
右侧的小三角形,在下拉菜单中选择 FPS 值。FPS 指每秒播放的帧数,FPS 越大,动图就越清晰。如果想设置为其他数值,可以选择「自定义」,然后调整 FPS 的数值。
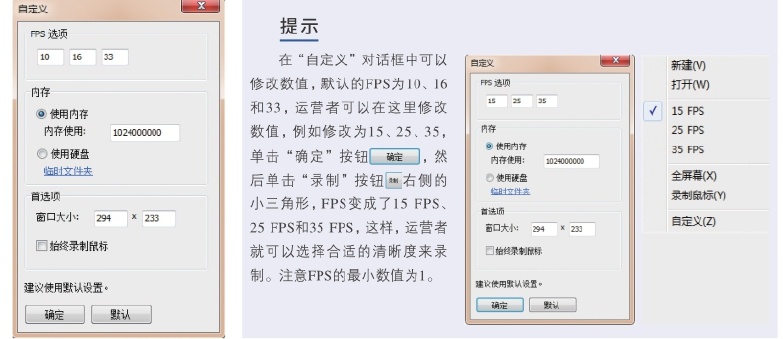
08 GifCam 除了可以用「录制」按钮 将视频制作为 GIF 动图,还可以用通过单击「单帧」按钮
将视频制作为 GIF 动图,还可以用通过单击「单帧」按钮 制作 GIF 动图,原理与美图秀秀的「闪图」差不多。单击「单帧」按钮
制作 GIF 动图,原理与美图秀秀的「闪图」差不多。单击「单帧」按钮 ,将录制窗口中的内容制成一帧,每单击一次,顶部就会显示帧数。
,将录制窗口中的内容制成一帧,每单击一次,顶部就会显示帧数。
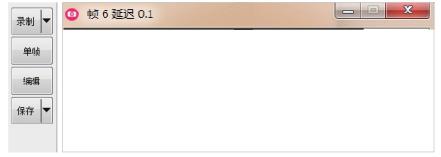
提示
在需要的画面上单击「单帧」按钮 后,运营者可以先预览 GIF 动图。如果觉得切换过快,可以通过修改 FPS 来调整图片切换速度。在使用「单帧」制作 GIF 动图的时候,FPS 的值越大,图片的切换速度越快;FPS 的值越小,图片的切换速度越慢。
后,运营者可以先预览 GIF 动图。如果觉得切换过快,可以通过修改 FPS 来调整图片切换速度。在使用「单帧」制作 GIF 动图的时候,FPS 的值越大,图片的切换速度越快;FPS 的值越小,图片的切换速度越慢。
09 如果需要录制整个计算机画面,可以选择「录制」按钮 下拉菜单中的「全屏幕」。如果需要将鼠标指针路径录制进去,可以选择「录制鼠标」。
下拉菜单中的「全屏幕」。如果需要将鼠标指针路径录制进去,可以选择「录制鼠标」。
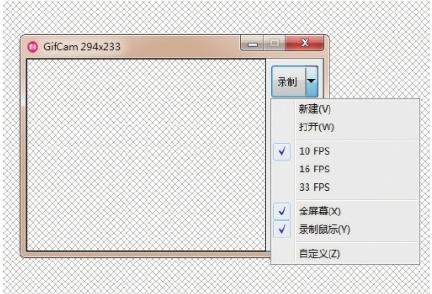
10 将 GIF 动图录制好后,还可以对录制的 GIF 动图进行编辑。单击「编辑」按钮 ,可以查到 GIF 的每一帧内容,单击鼠标右键,可以对其进行「删除该帧」「添加文本」「调整」和「裁剪」等操作。
,可以查到 GIF 的每一帧内容,单击鼠标右键,可以对其进行「删除该帧」「添加文本」「调整」和「裁剪」等操作。
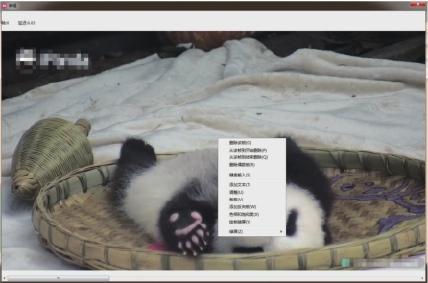
运营者在 SOOGIF 上不仅可以搜索到很多有趣的动图,还可以制作 GIF 动图,它的功能非常强大。首页包含 5 大动图工具:「多图合成 GIF」「视频转 GIF」「GIF 编辑」「GIF 压缩」和「GIF 裁剪」。运营者可以直接在网站上操作,不用下载任何工具。
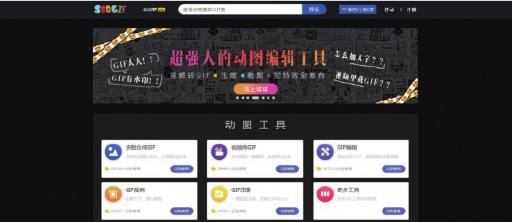
多图合成 GIF
这个功能与美图秀秀的「闪图」功能原理相同。运营者可以通过单击「上传」按钮 或粘贴网络图片网址来添加图片。注意,免费会员最多仅可上传 3 张图片。这里上传了 3 张图片,进入设置页面。
或粘贴网络图片网址来添加图片。注意,免费会员最多仅可上传 3 张图片。这里上传了 3 张图片,进入设置页面。
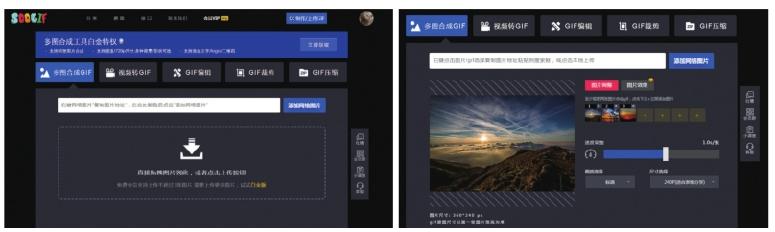
运营者可以在左侧看到多图合成 GIF 的效果,在右侧可以拖曳图片调整图片顺序;拖曳速度调整滑块可以对 GIF 图片的变化速度进行调整。不仅如此,运营者可以选择 GIF 图片的画质,选项包括「标清」「高清」(会员专享)和「超清」(会员专享),也可以调整 GIF 图片的尺寸,选项包括「240P」「360P」(会员专享)、「720P」(会员专享)和「原图尺寸」(会员专享)。
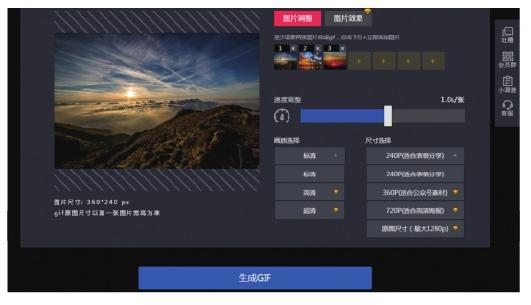
除了这些基础设置外,运营者还可以单击「图片效果」按钮 ,在 GIF 上添加文字,设置文字的颜色、字体、动画效果、GIF 动图的比例和 GIF 背景等。设置完成之后,单击下方的「生成 GIF」按钮
,在 GIF 上添加文字,设置文字的颜色、字体、动画效果、GIF 动图的比例和 GIF 背景等。设置完成之后,单击下方的「生成 GIF」按钮 ,即可生成 GIF。
,即可生成 GIF。
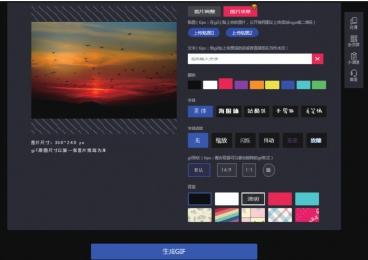
提示
若使用了会员功能,系统会提示运营者要先升级会员才能解锁和使用功能,所以如果运营者为免费版本会员,很多功能无法正常使用。
视频转 GIF
运营者可以输入网络视频的地址,然后单击右侧的「添加网络视频」按钮 来添加网络视频。但使用后会发现一个问题:输入网络视频地址之后,提示视频有误,无法识别。这是因为网络视频也具有版权,只有少数视频才可以直接添加。
来添加网络视频。但使用后会发现一个问题:输入网络视频地址之后,提示视频有误,无法识别。这是因为网络视频也具有版权,只有少数视频才可以直接添加。
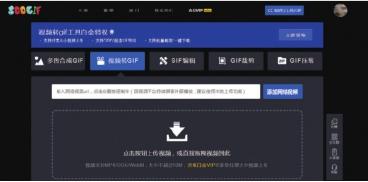
上传一段本地视频后可以看到整个视频的内容,拖曳时间滑块可以选择需要截取的时间段。目前免费版本仅支持截取 5s 内的片段,升级会员后可截取 15s 内的片段。
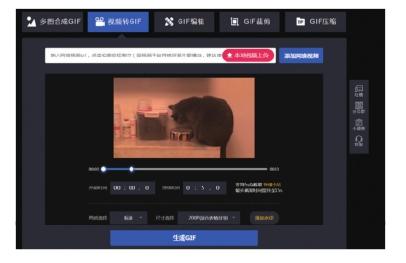
同样,运营者还可以选择画质和尺寸,以及添加水印。全部设置完成后单击「生成 GIF」按钮 ,即可生成 GIF。另外,运营者还可以单击「预览」图标
,即可生成 GIF。另外,运营者还可以单击「预览」图标 ,预览无误后单击右侧的「下载」,即可将 GIF 下载下来。
,预览无误后单击右侧的「下载」,即可将 GIF 下载下来。
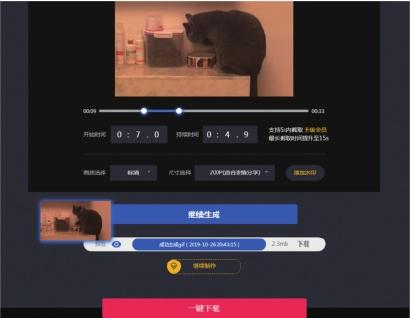
GIF 编辑
该项功能属于白金会员功能,不升级为白金会员无法使用。运营者开通白金会员后可以对 GIF 进行编辑,包括给 GIF 添加水印文字、给 GIF 添加各种滤镜和给 GIF 添加好玩特效。
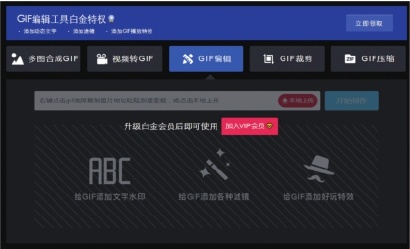
GIF 裁剪
该功能主要用于裁剪掉动图上某些不需要的部分。
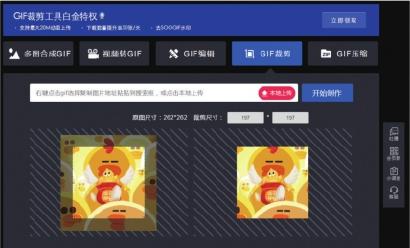
单击「本地上传」按钮 或将 GIF 网址粘贴到搜索框内,将 GIF 动图上传后可进行裁剪操作。调整原图上的虚线框,即可选择裁剪区域,然后单击「直接下载」按钮
或将 GIF 网址粘贴到搜索框内,将 GIF 动图上传后可进行裁剪操作。调整原图上的虚线框,即可选择裁剪区域,然后单击「直接下载」按钮 ,就可以将图片下载下来了。
,就可以将图片下载下来了。
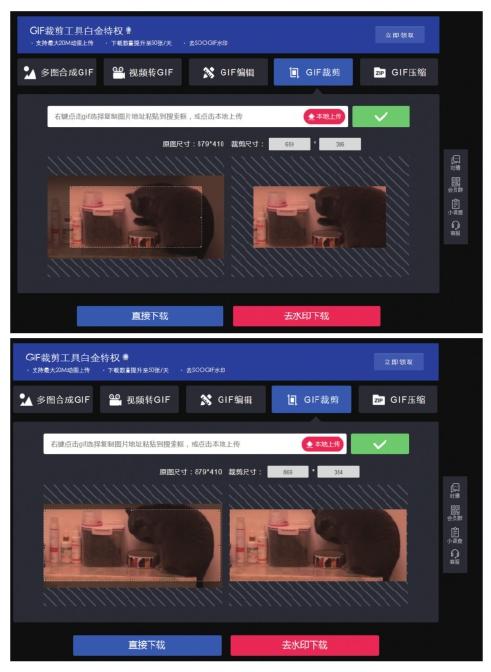
GIF 压缩
「GIF 压缩」主要用于压缩体积过大的 GIF 动图。因为微信公众平台对 GIF 动图大小的要求为 5MB 以内,所以运营者需要将 GIF 动图压缩在 5MB 以内。
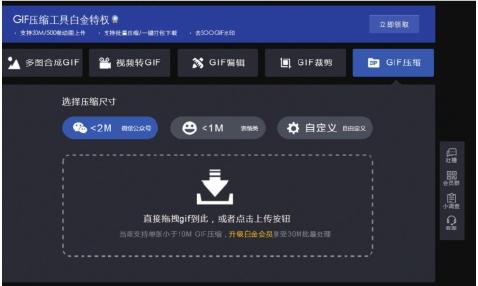
如果要压缩 GIF 图片,并将其上传到公众号后台,可以单击「自定义」按钮 ,设置「自定义 gif 参数」为 5MB,即可将图片压缩到 5MB 以内。
,设置「自定义 gif 参数」为 5MB,即可将图片压缩到 5MB 以内。
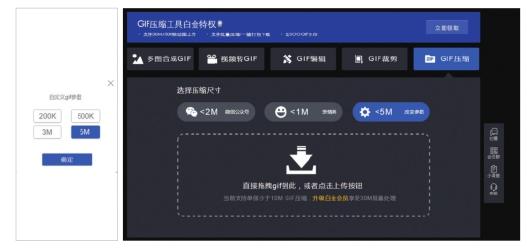
选择好压缩的尺寸,直接拖曳 GIF 文件到框内,就可以将图片压缩到目标大小,然后单击「直接下载」按钮 ,即可将 GIF 动图下载到计算机上。
,即可将 GIF 动图下载到计算机上。
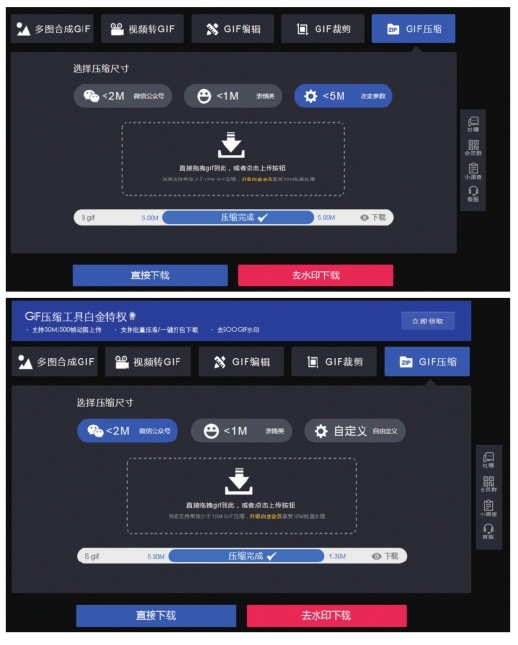
提示
非白金会员制作的 GIF 图片都含 SOOGIF 的水印,所以如果运营者介意水印,可以升级为白金会员或者更换为其他 GIF 平台。
版权保护: 本文由 李斯特 原创,转载请保留链接: https://www.wechatadd.com/artdet/7945
- 上一篇:微信公众号极简作图工具拯救不会设计的你
- 下一篇:怎样下载其他公众号推文里的视频