互联网创业方法论,典型操作方法
原创首先需要说明一点:制作一幅好图片的根本在于拍摄阶段,用 PS(Photoshop)做后期处理是辅助手段。如果确实在短时间里不能熟练掌握摄影技术,拍出来的片子有一点儿曝光不足、偏色等问题,可以用这个方法解决。但不能把 PS 当成万能法宝,指望它解决一切问题,PS 过度滥用会破坏照片的真实性!
照片调色、调光、去背、做白底图片等对于 PS 菜鸟们来说也算是「高难度」的工作了,虽然有各式各样的教程,总是有些参数需要靠经验才能设置正确。下面告诉 PS 菜鸟们一个小招式,只要几下就能完成这些「高难度」工作了。
在拍摄宝贝照片之前,需要用白纸或白布做背景,大件(比如衣服等)也可以用白色的墙面。这一步需要注意 2 个问题:① 纸或布必须平整,否则拍出片子后背景会有折痕,增加处理难度;② 白色背景和宝贝之间要留足够的距离,免得被摄物体的影子投到背景上。都摆放好之后,就可以拍照了(图 9.11)。
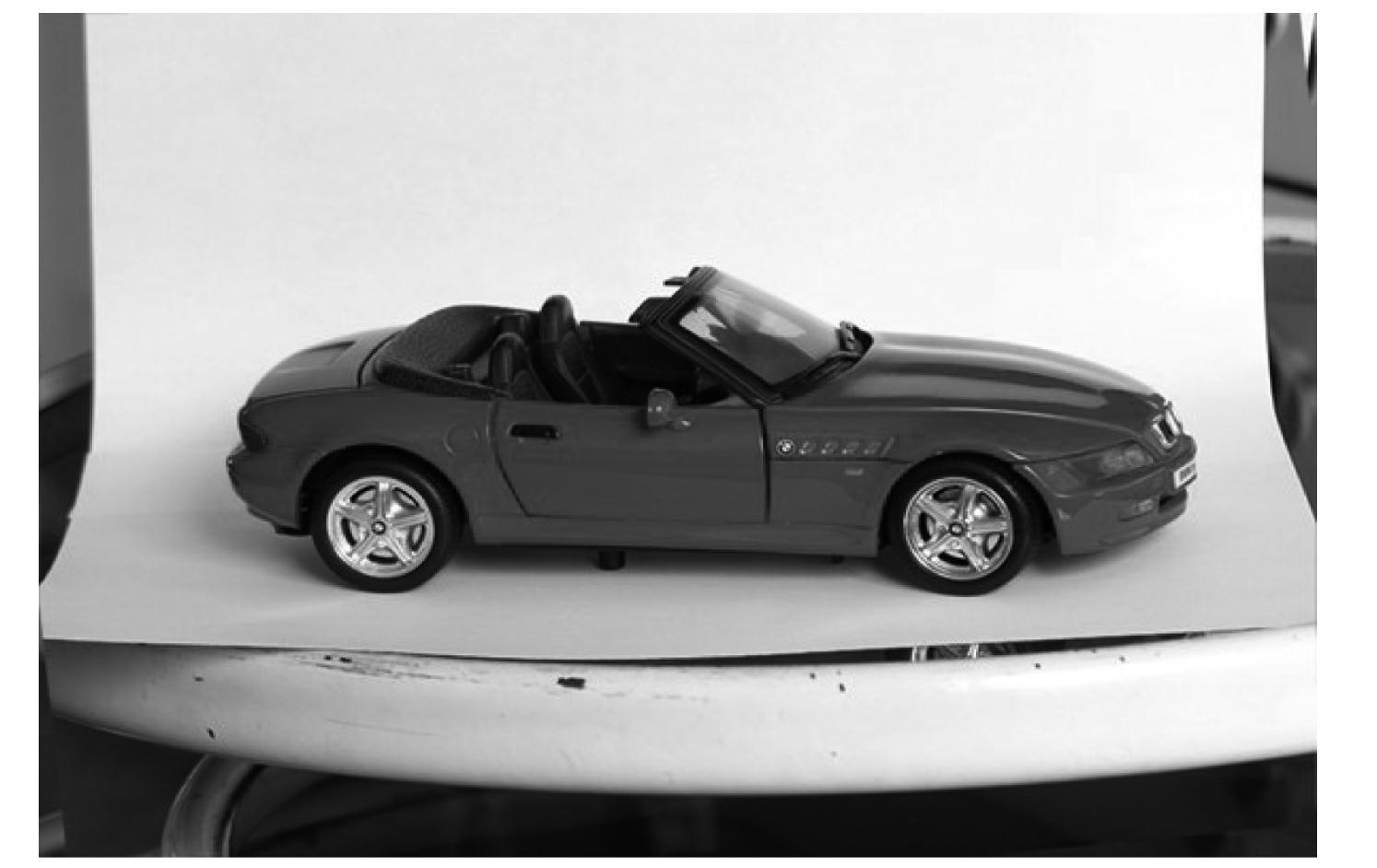
图 9.11 白色的背景准备
在 PS 里打开刚照好的照片,在菜单栏里选「图像\调整\曲线」(或者直接使用快捷键:Ctrl+M),在曲线对话框里点一下右下角的「设置白场」按钮,在背景上点一下,你会惊奇地发现原来偏色的图片马上恢复了原来的色彩,原来灰蒙蒙的图片一下子就亮起来了,调色、调光一步完成!如不太满意,可换个地方另点击一次,直到找到最理想的色彩和亮度(图 9.12)。
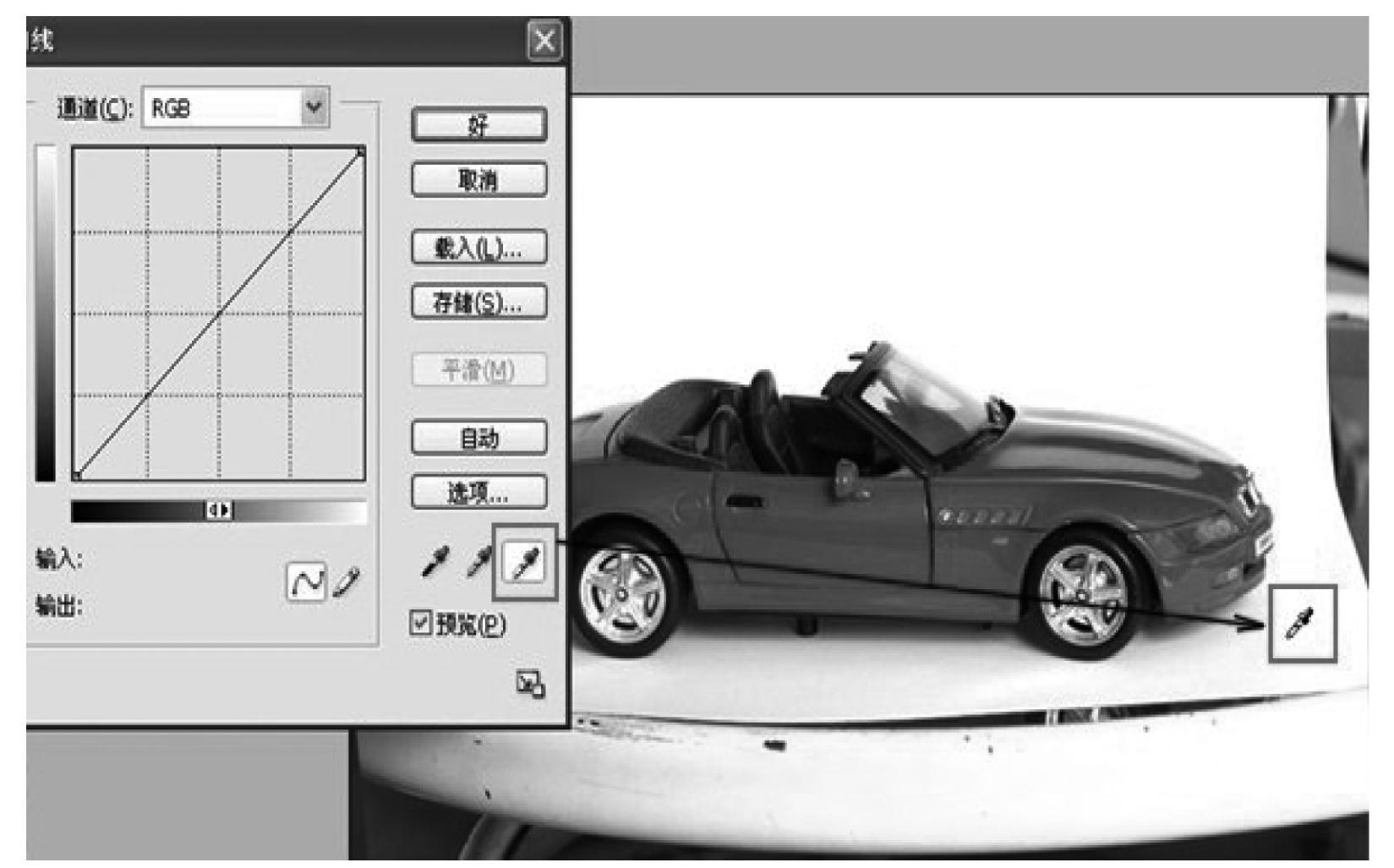
图 9.12 调色与调光工作
处理好的背景应该基本变成白色,这时只要使用 PS 的魔术棒工具在背景上一点,就可以全部选中背景(最大的好处是可以保留阴影!这对于将来做白底图片大有好处,使宝贝不像硬生生地「贴」在上面)。如果现在就执行「编辑\剪切」命令(或者直接使用快捷键:Ctrl+X),PS 就会把背景去掉,完成去背工作。在这里,我们可以用另一种办法替换背景:在菜单栏里选「选择\反选」(或者直接使用快捷键:Shift+Ctrl+I,这样做是为了把选中背景改为选中宝贝)。然后在菜单栏里选「编辑\拷贝」(或者直接使用快捷键:Ctrl+C,这是把选中的宝贝复制到剪贴板),在以后的操作中可以随时黏贴在其他文件里。我们新建一个文件:在菜单栏里选「文件\新建」 (或者直接使用快捷键:Ctrl+N),PS 会根据拷贝的文件尺寸新建一个文档,这时就可以把剪贴板里的图像黏贴在这个新建文档里了(快捷键:Ctrl+V)。至此,我们已经完成了调色、调光、去背、做白底图片四项工作(图 9.13)。

图 9.13 去背景与做白底图片工作
如果还想发挥一下自己的创造力,可以换一个漂亮的背景(图 9.14)。

图 9.14 换漂亮背景
最后,再告诉大家一个利用上面方法给非白色背景图片快速调色、调光的小窍门。
在拍摄宝贝照片之前,用一小块白纸放在宝贝附近,需要注意 2 点:① 要确保这块白纸不在照片构图区内,也就是说将来的图片会将它裁掉;② 这块白纸一定要与照射光垂直,保证它能得到完全照明,也就是说要保证它看起来是白色的。好了,开始拍照(见图 9.15)。
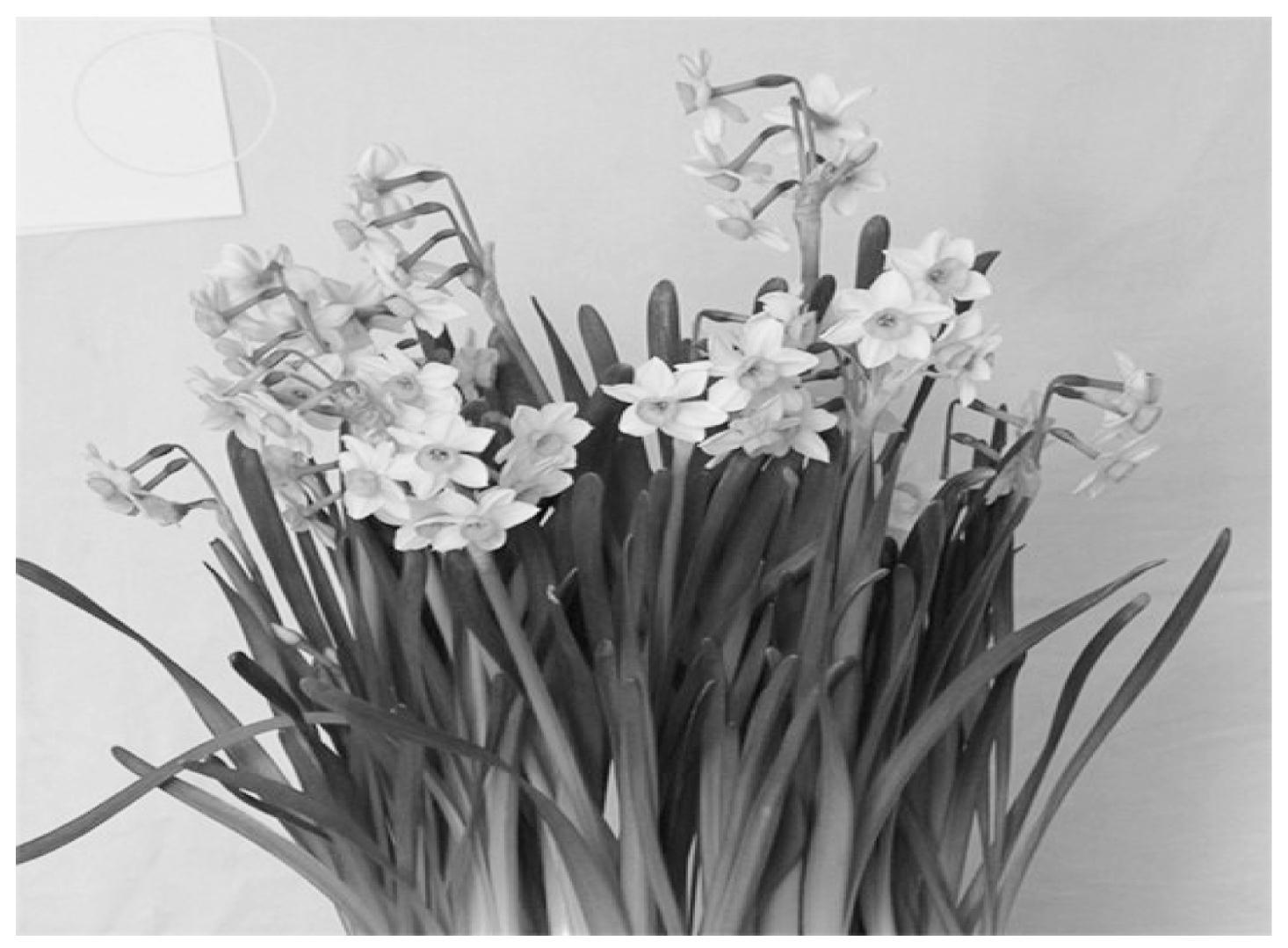
图 9.15 快速调色与调光
执行曲线命令,把设置白场指定到白纸上(图 9.16)。
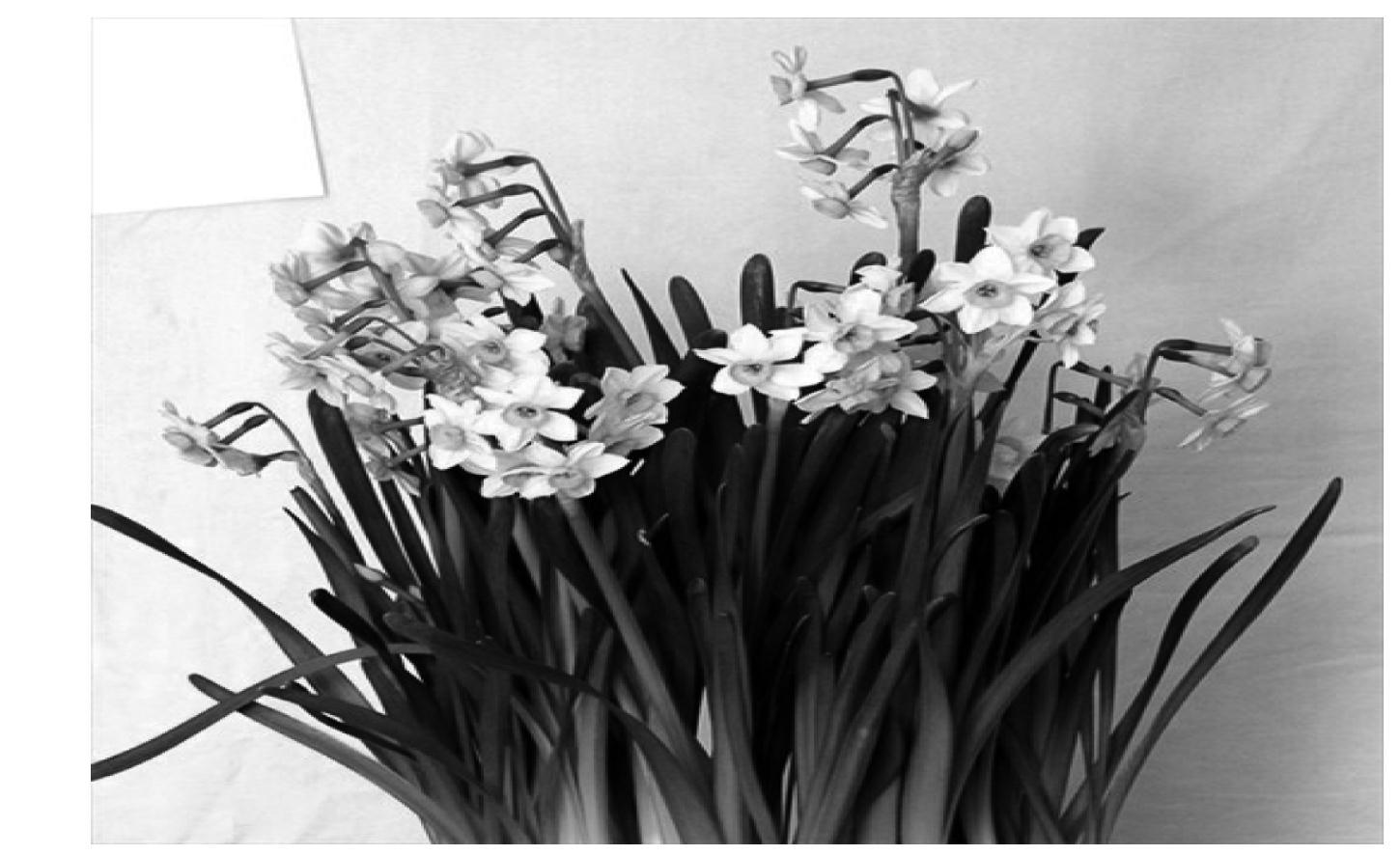
图 9.16 设置白场工作
如果有兴趣的话,请继续看看下面的解释。
【我们设置「白场」的目的是「告诉」PS:这个地方应该是白色的。然后 PS 就会根据指令分析这块白色东西是什么情况:是偏暗还是偏色,同时计算出纠正数据。如果属于偏暗,就会把图片加亮,让那块白纸变成纯白色,整个图像也跟着变亮;如果属于偏色,就会根据偏色情况把图片色彩调整一下。譬如:那块白纸带一点儿蓝色,PS 就会让图片少一点儿蓝色,少的程度以能把白纸恢复到纯白为止。既然白纸能正确用色彩表现出来,图像其他部位也就能正确用色彩表现出来,也就是后期调整白平衡。】
计数器申请有了计数器,可以知道店铺什么时候浏览量最大,一天有多少人来过店铺等等。一个小小的计数器可以帮助你更好地发展店铺生意。在这里,我们采集了卖家常用的一款计数器推荐给大家(图 9.17)。
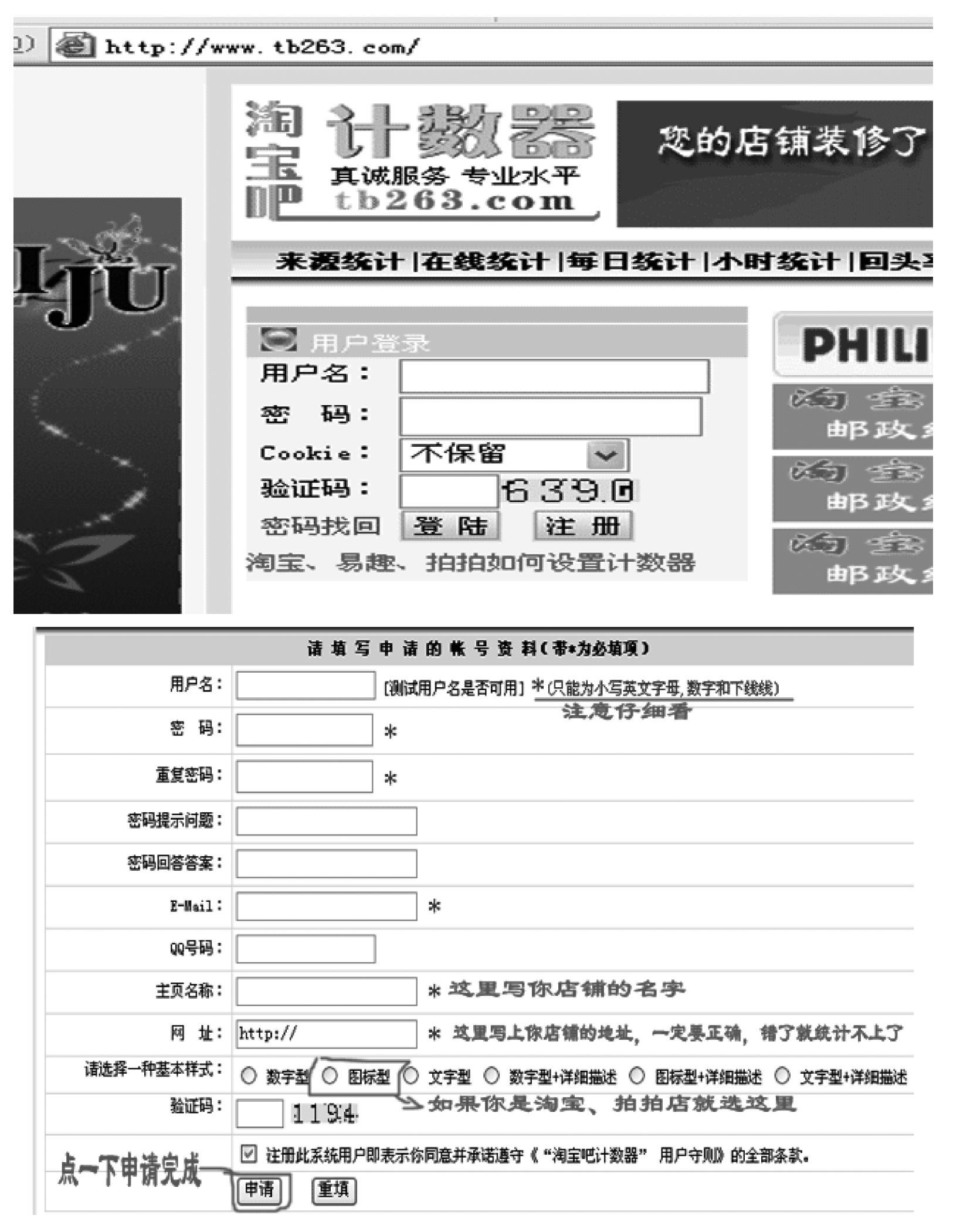
图 9.17 淘宝吧计数器
首先登录网站 http://www.tb263.com,注册一个账号。注册好了就可以登录设置计数器了,见图 9.18。
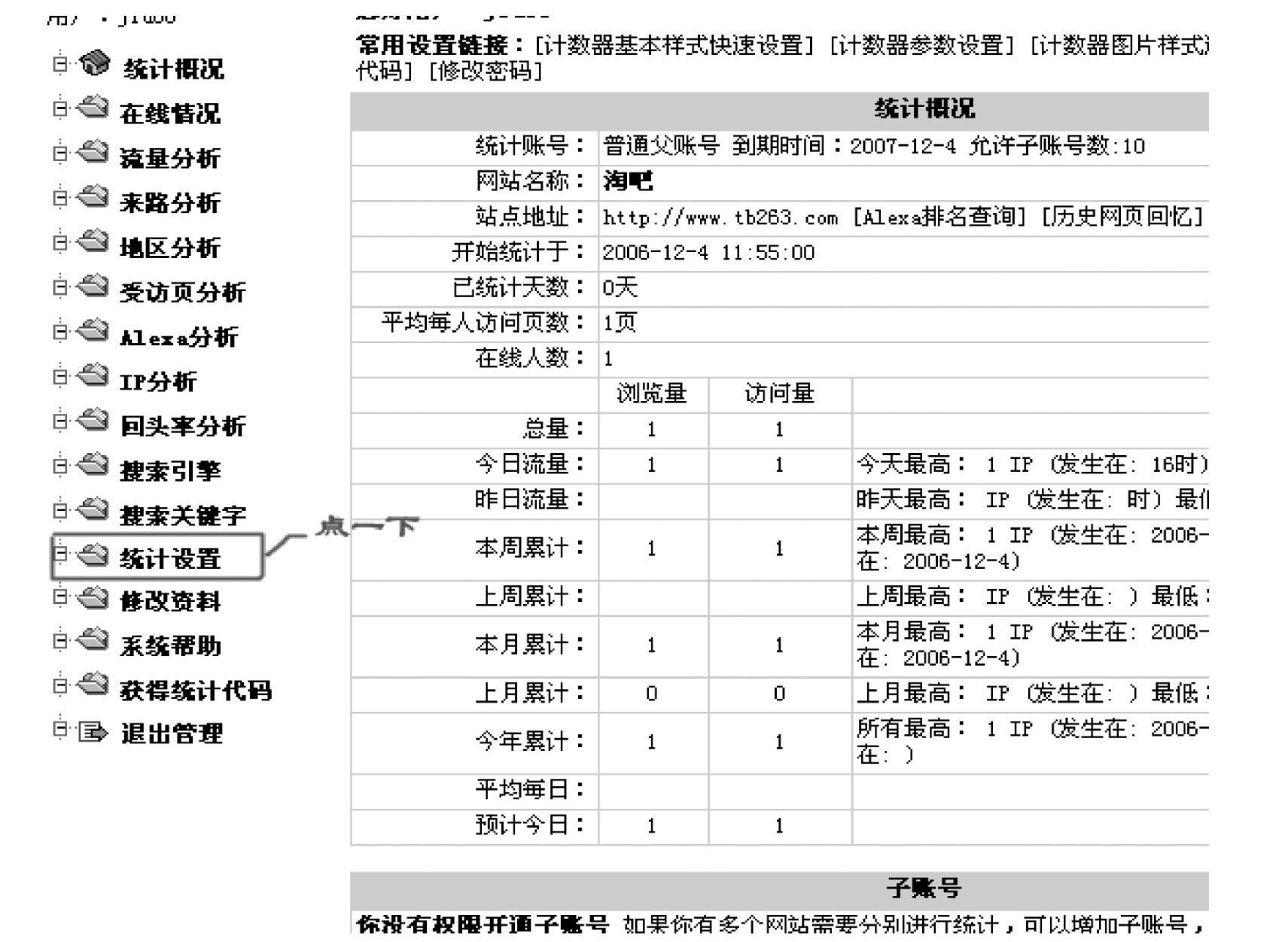
图 9.18 登录设置计数器
按照图 9.18,点一下框里的「统计设置」按钮后,见图 9.19。
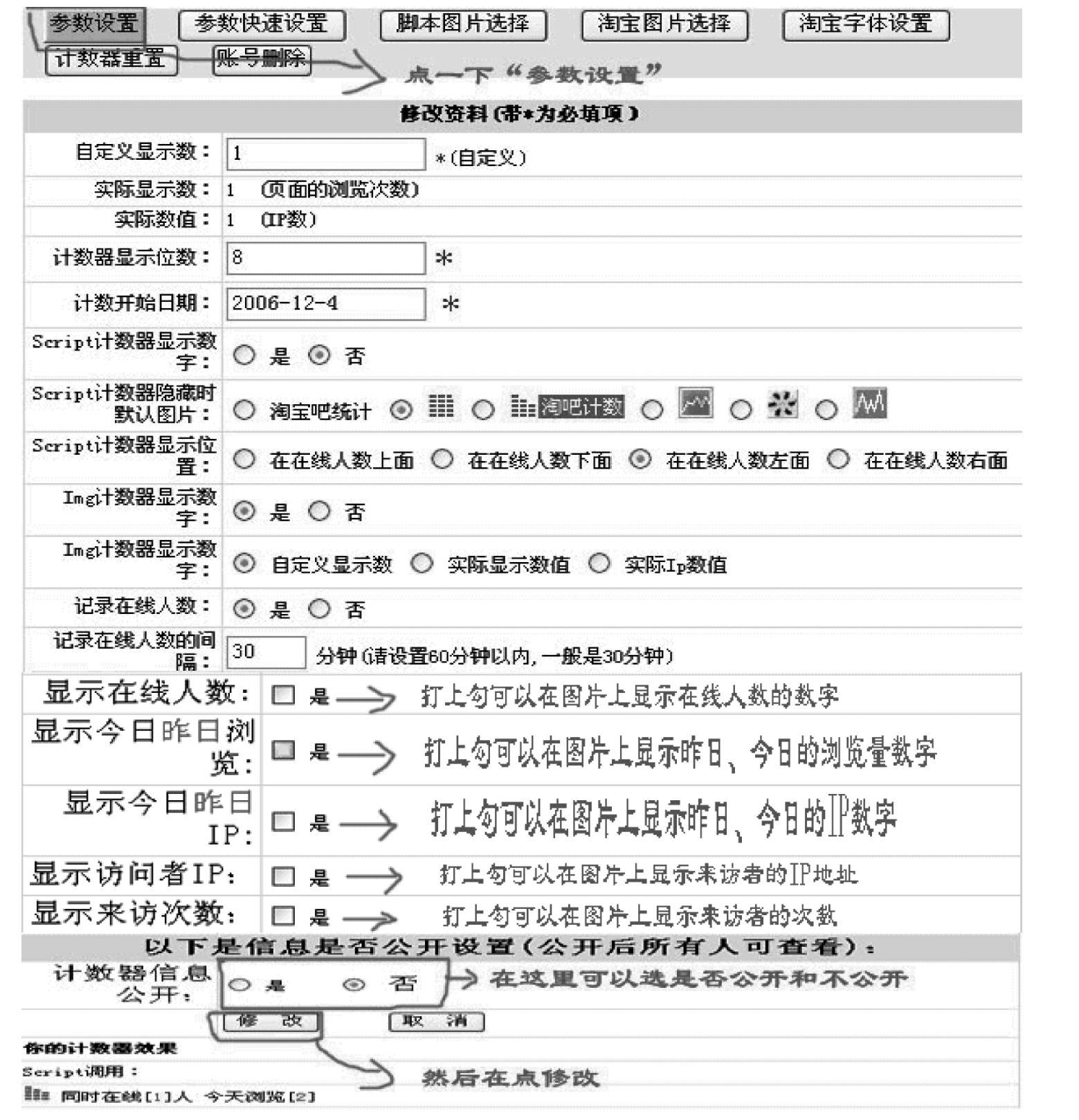
图 9.19 统计设置与参数设置
在图 9.19 中点下「参数设置」然后在框区里选择需要设置的计数方式,选择好后点「修改」。接下来点一下「淘宝图片选择」,见图 9.20。
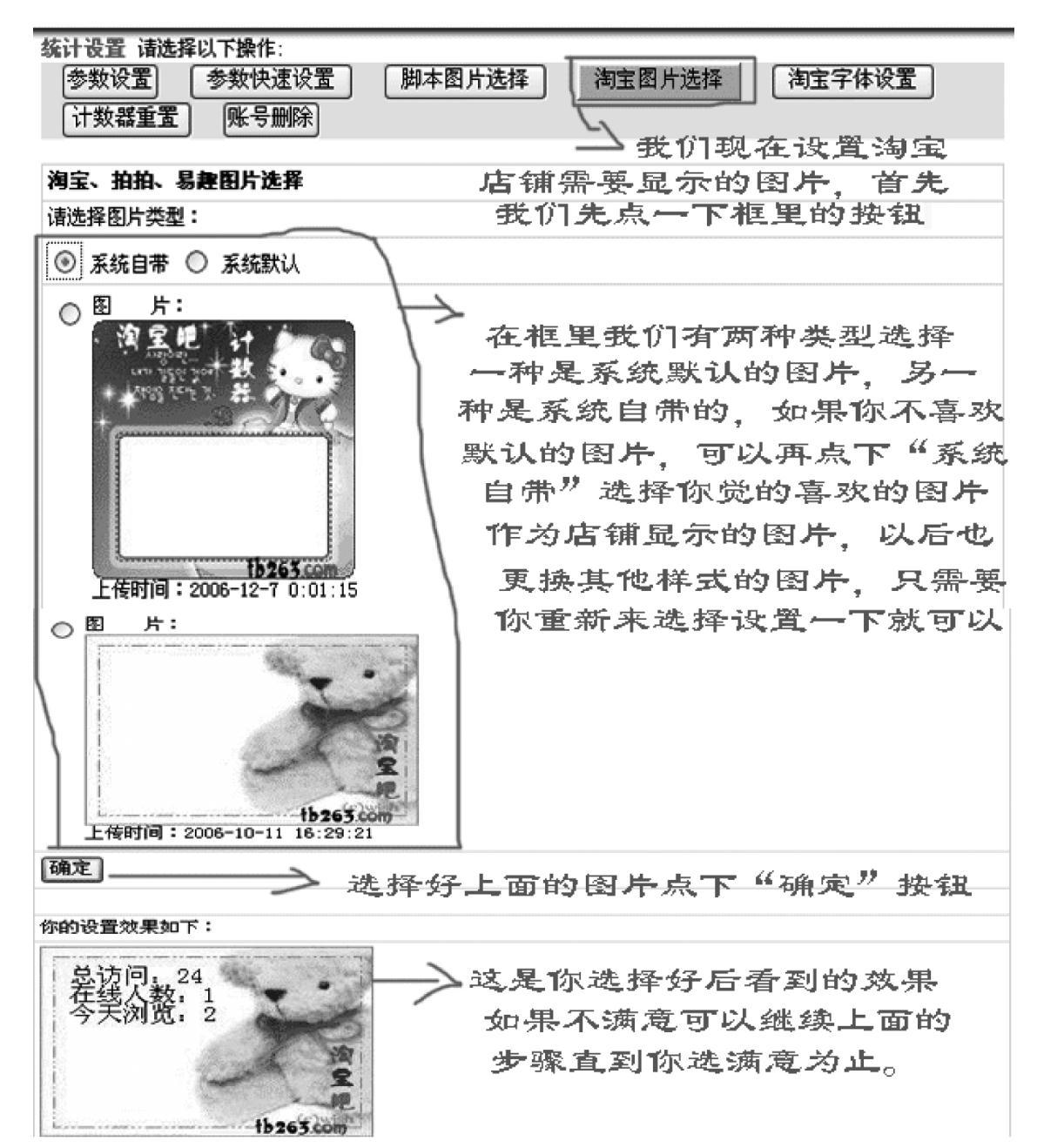
图 9.20 淘宝图片选择
在图 9.20 中已经看到图片里的说明了,有 2 种图片可供选择,「系统自带」和「系统默认」。选择喜欢的图片,然后再点「确定」就行。
图片选择好了,接下来要做的就是设置一下「字体」、「字体颜色」和「字体位置」情况。点「淘宝字体设置」按钮,出现图 9.21 所示的画面。
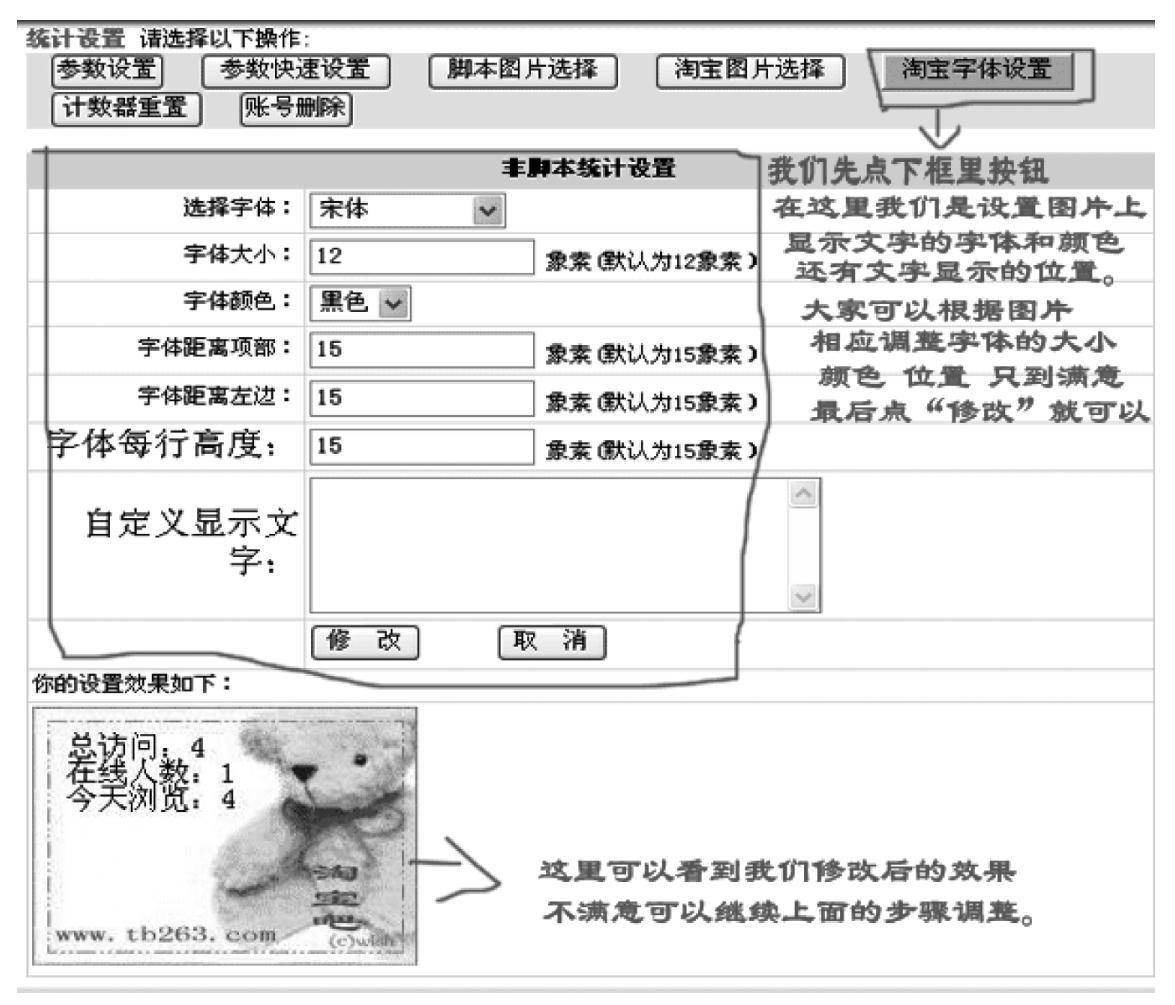
图 9.21 淘宝字体设置
在图 9.21 也看到了图片上的说明,我们只要按照自己的要求设置图片上的文字字体、颜色与位置,只要自己觉得满意,然后再点「修改」就可以了。
最后,我们要取得代码,见图 9.22。
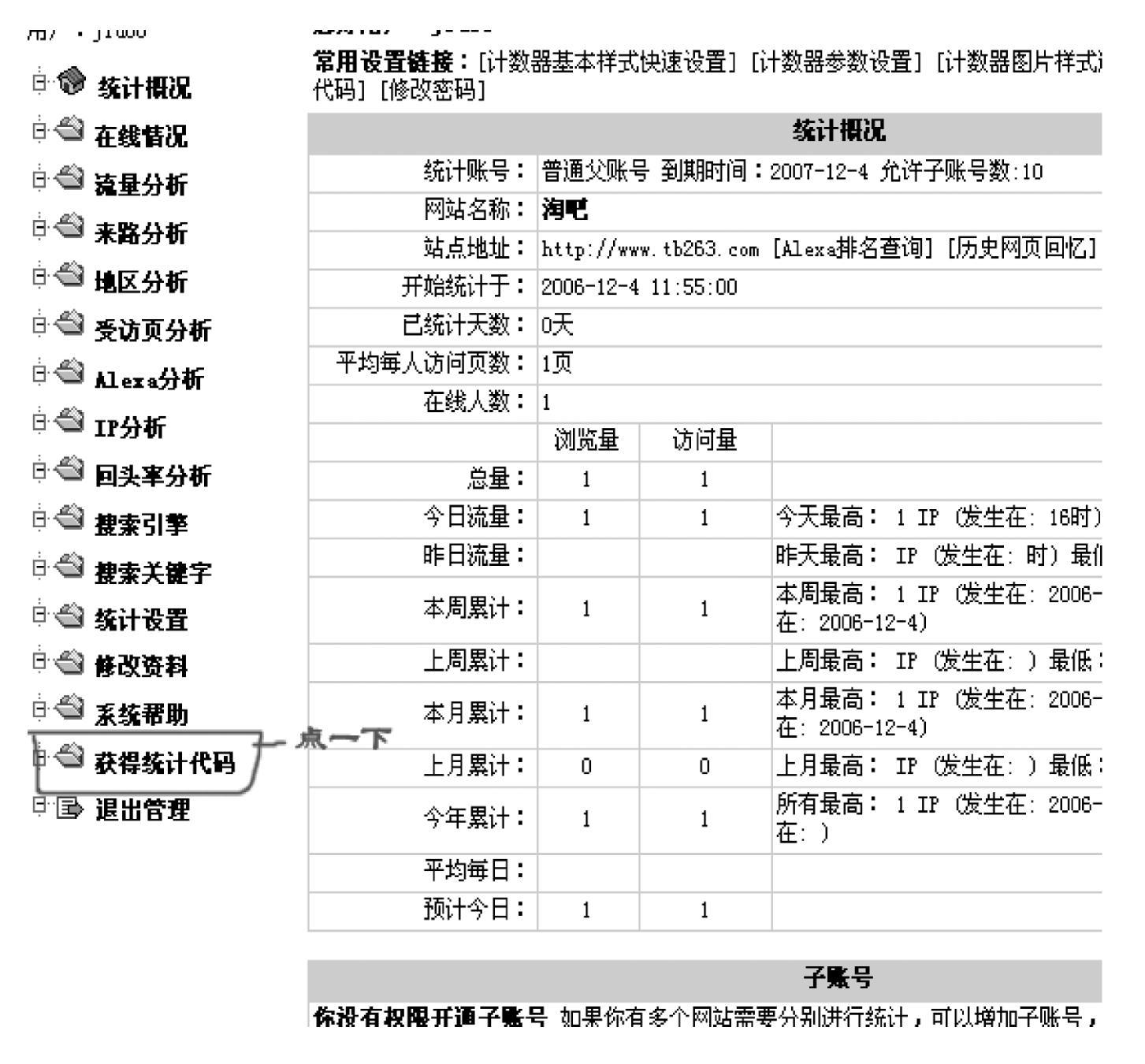
图 9.22 取得代码框图
点一下框里的「获得统计代码」,见图 9.23。
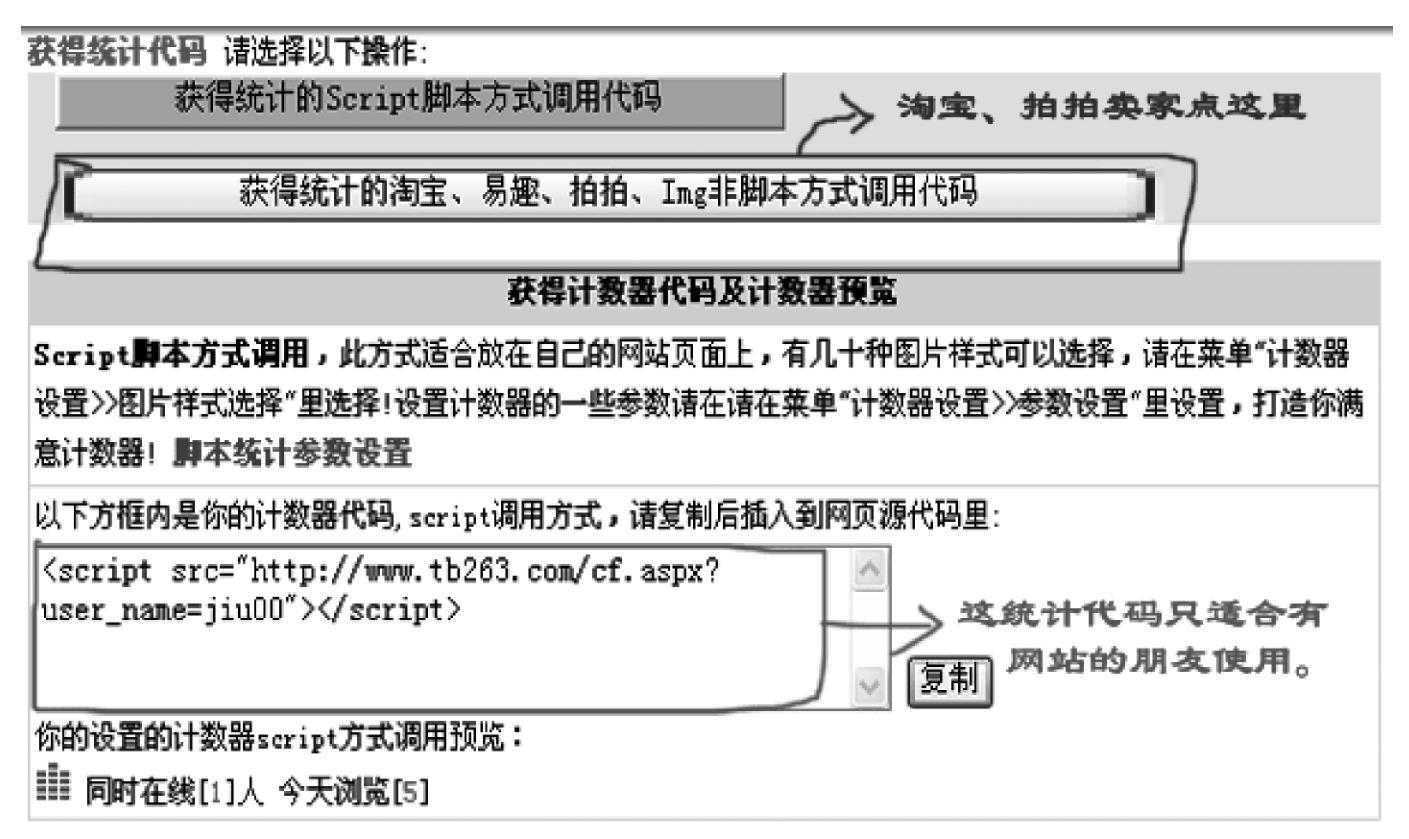
图 9.23 获得统计代码
图 9.23 里的说明指出,脚本统计代码只适合有网站的朋友使用。所以,淘宝的卖家用不着脚本代码,而是应该点图 9.23 框里的按钮「获得统计的淘宝的非脚本方式调用代码」,然后看到如图 9.24 所示画面。
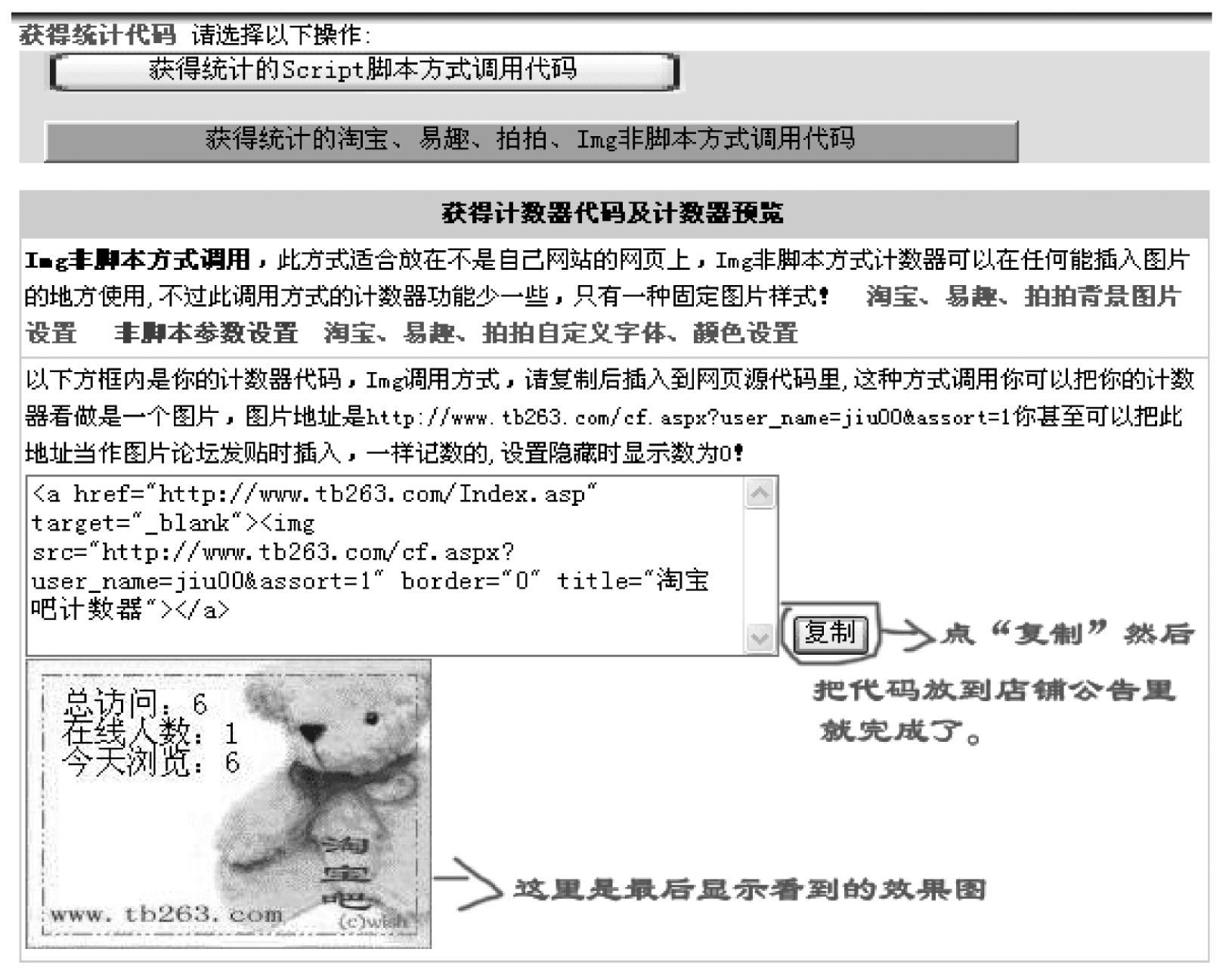
图 9.24 获得统计的淘宝的非脚本方式调用代码
我们按照图 9.24 的说明点「复制」,然后将代码放到淘宝店铺的公告里就完成了。可以先打开管理「我的店铺」,找到图 9.25 所示的「编辑源文件」点一下。

图 9.25 编辑源文件
点了「编辑源文件」后会看到图 9.26,把计数器复制的代码黏贴到公告框里。然后再点「使用编辑器」。也可以先点「预览」看一下,最后点「发表」。

图 9.26 使用编辑器
至此,计数器设置添加就全部做好了。
如果同时有多个网站需要统计,无须注册多个用户名,只要用「子账号」功能就可以了(图 9.27)。
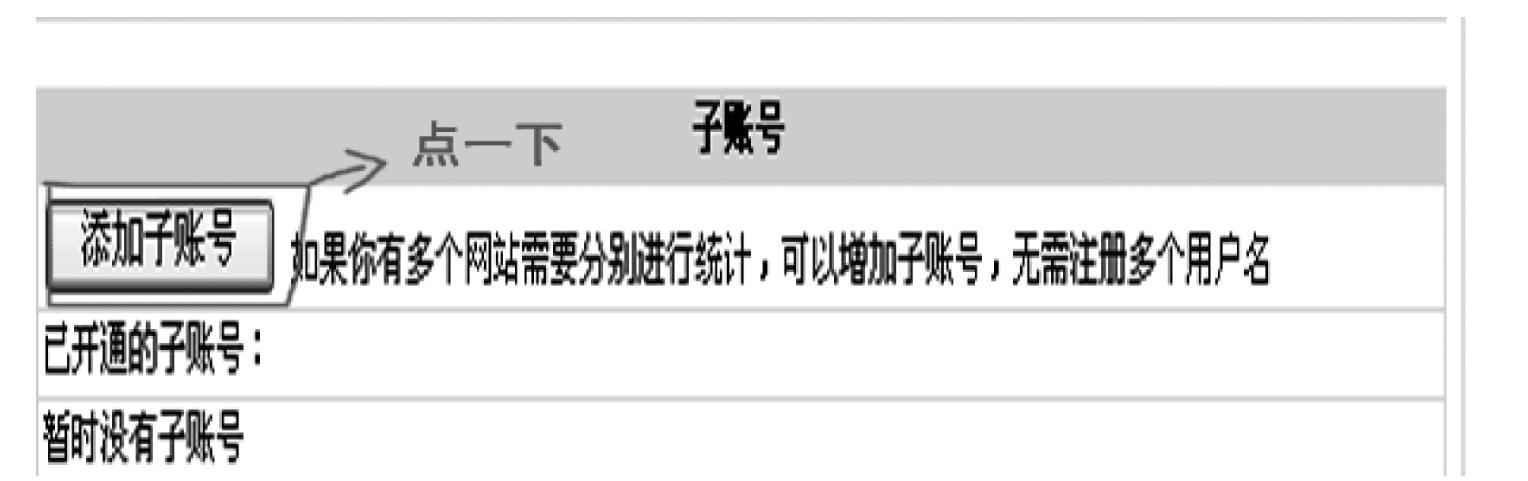
图 9.27 「子账号」功能
在图 9.27 中,点「添加子账号」,出现图 9.28。
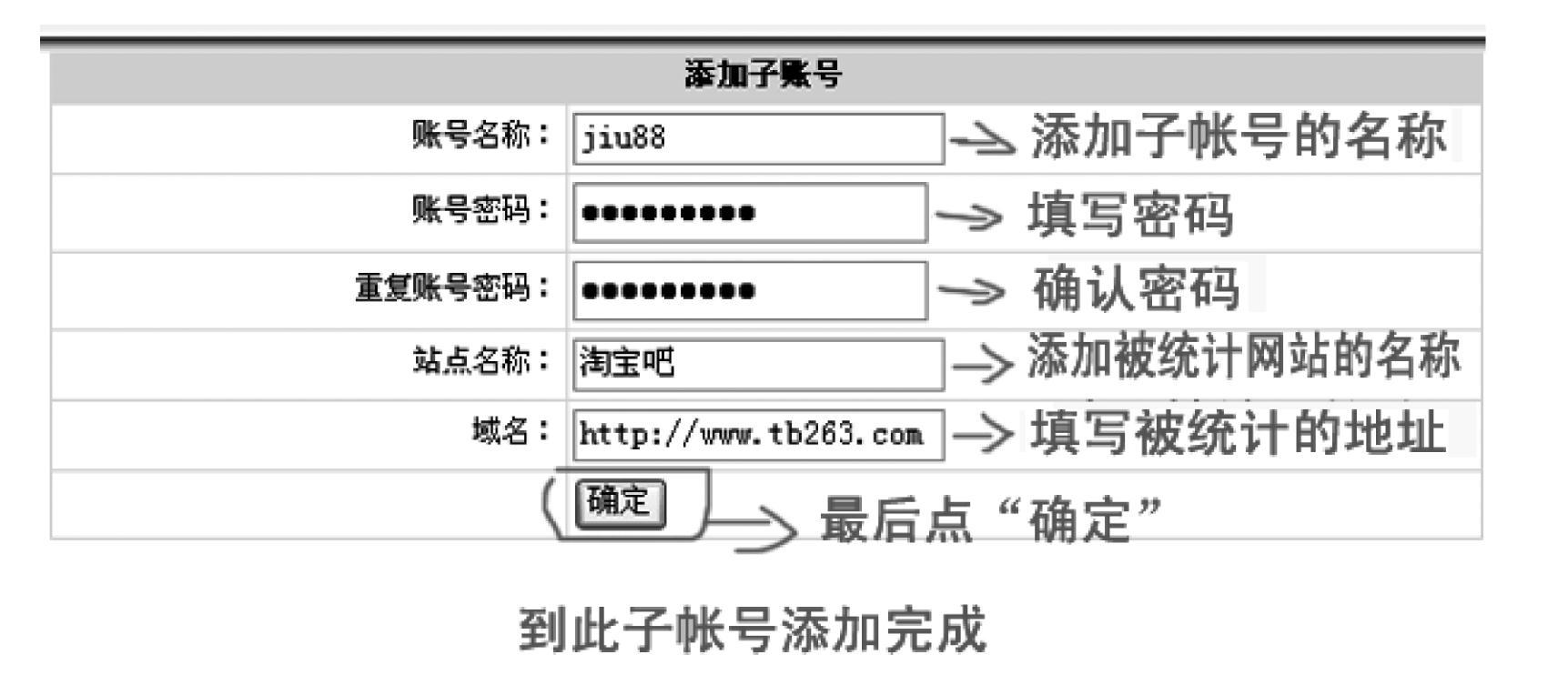
图 9.28 添加子账号
按图 9.28 所示填写各项内容,最后点「确定」,见图 9.29。
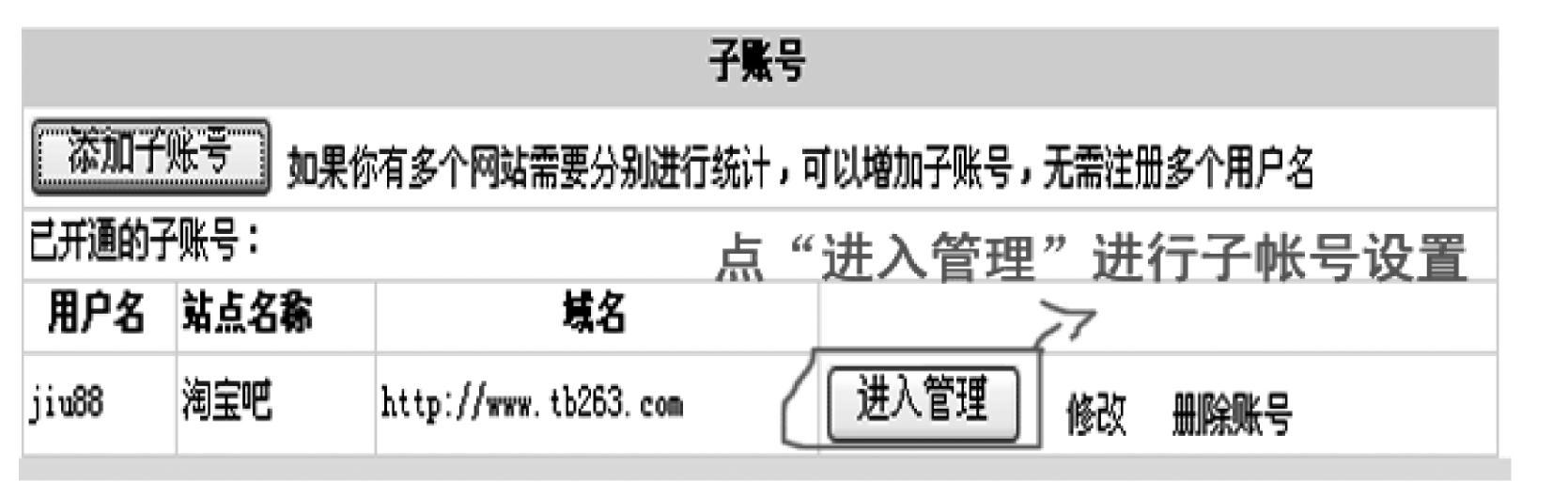
图 9.29 子账号设置
点「进入管理」,可以进行「子账号」设置。「子账号」的设置和前面的设置是一样的。最后,如果有朋友想看视频教程,可参见 http://www.2t8.cn/download/down-load.htm 。
。
版权保护: 本文由 李斯特 原创,转载请保留链接: https://www.wechatadd.com/artdet/10291
- 上一篇:互联网营销VS传统营销
- 下一篇:营销创业中的操作练习题