排版实战——微信后台与专业排版器排版技巧,在微信后台直接编辑排版和推送
原创新媒体运营者在运营微信公众平台的过程中,需要编写文章和排版。运营者可以选择在微信后台进行文章的编辑与排版,因此需要掌握最基本的微信后台编辑、排版的操作流程。
接下来,笔者将为大家进行微信后台文章的编辑和排版的实操演练,帮助大家了解整个操作过程。
3.1.1 创建图文消息
运营者要编辑一篇文章,首先应该创建图文消息。运营者按照自己的喜好进行图文创建,创建的图文可以是单图文,也可以是多图文。
首先,运营者需要在电脑上登录自己的微信公众平台账号,进入平台的后台,然后在后台的“管理”功能栏中,单击“素材管理”按钮,如图 3-1 所示。
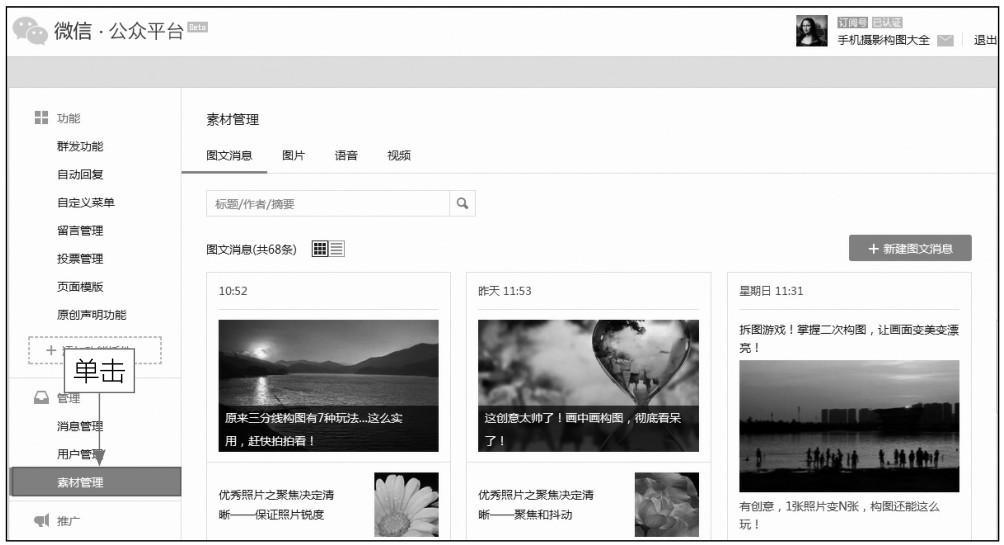
图 3-1 单击“素材管理”按钮
执行此操作后,即可进入“素材管理”页面。在该页面运营者可以看见“图文消息”“图片”“语音”“视频”4 个选项,以及已有的图文消息。
运营者既然要创建图文消息,那么就需要单击“图文消息”选项页面中最右边的“+ 新建图文消息”按钮,如图 3-2 所示。
执行此操作之后,即可进入到“素材库/新建图文消息”页面,如图 3-3 所示。
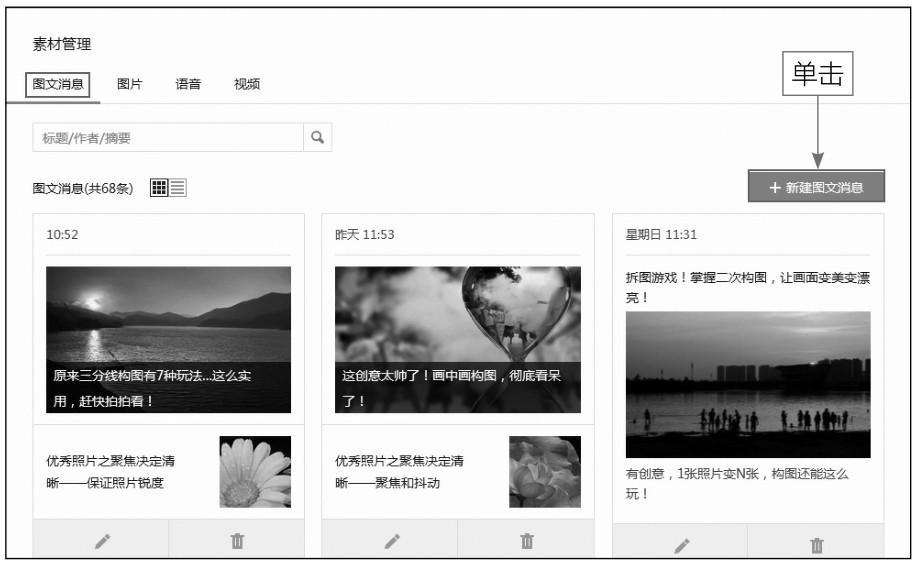
图 3-2 单击“+ 新建图文消息”按钮
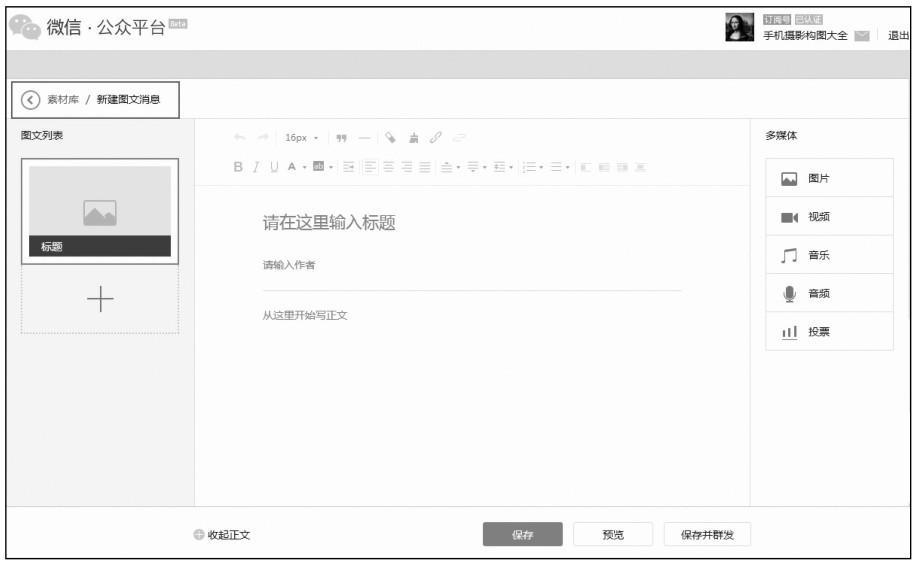
图 3-3 “素材库/新建图文消息”页面
之后,运营者就可以在该页面编辑文章了,运营者在标题处要写上文章的标题,在作者处要写上作者姓名。
在微信后台的“新建图文消息”页面中,“文章标题及作者姓名”这两栏的格式是固定的,运营者不能够随意调整字体大小、颜色。写好这些之后,就可开始编辑文章的正文了。运营者可以根据自己的喜好进行正文格式的调整,笔者在这里就写一部分内容举例,如图 3-4 所示。
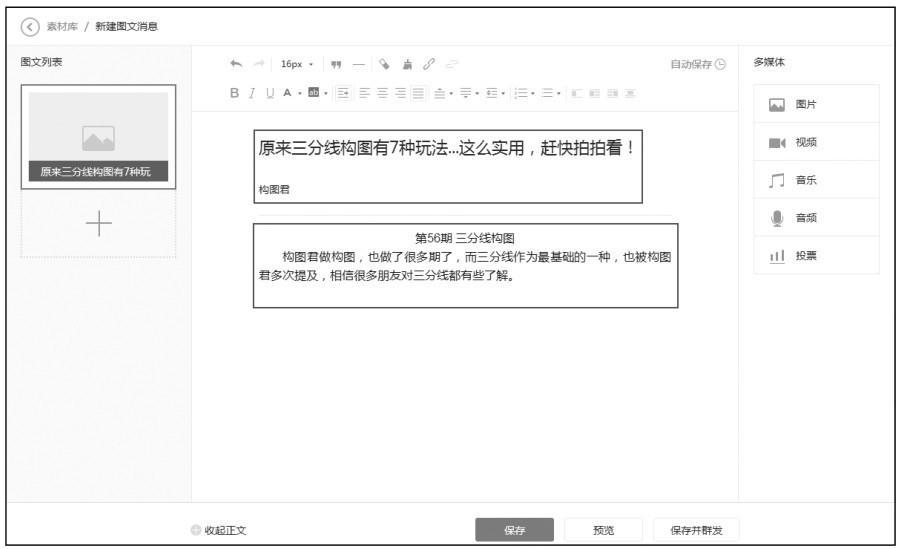
图 3-4 运营者编辑文章标题、作者姓名、正文示例
3.1.2 在文章中插入图片素材
运营者在编辑图文消息的时候,可选择编辑纯文字的内容,也可以选择在文章中插入图片素材的内容。
笔者在这就接着上面的案例讲解,在编辑正文时,如果运营者想要在文章中插入图片,那么就需要单击“素材库/新建图文消息”页面上最右边的“多媒体”栏目下的“图片”按钮,如图 3-5 所示。
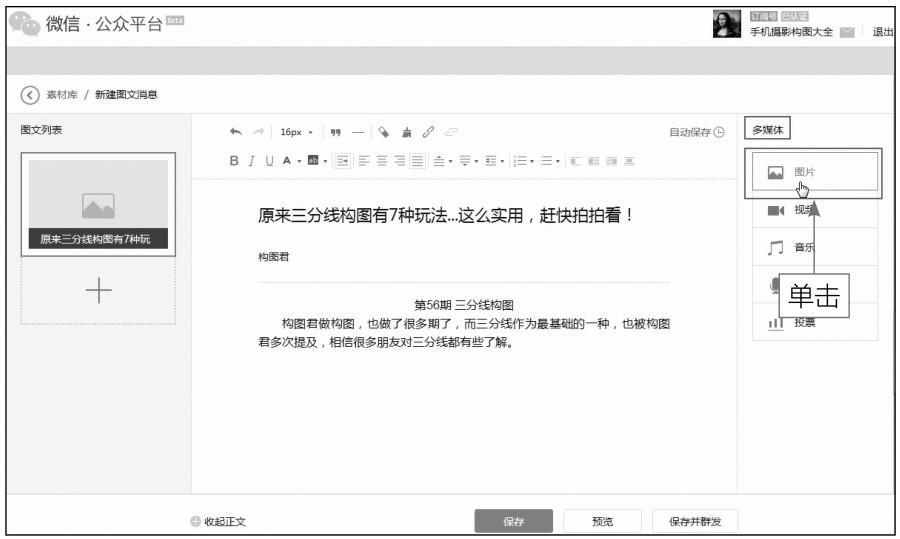
图 3-5 单击“图片”按钮
执行此操作后,即会弹出“选择图片”页面,如图 3-6 所示。
如果运营者的素材库中有收藏过的图片,那么运营者就可以看见素材库中全部的图片。运营者在选择图片的时候,可以选择在素材库中挑选,也可以选择本地上传,两种方法都是可行的,运营者根据自己的实际情况操作即可。
在这里笔者选择从素材库中挑选图片,挑选好想要的图片后,选中该图片,然后单击页面下方的“确定”按钮,如图 3-7 所示。
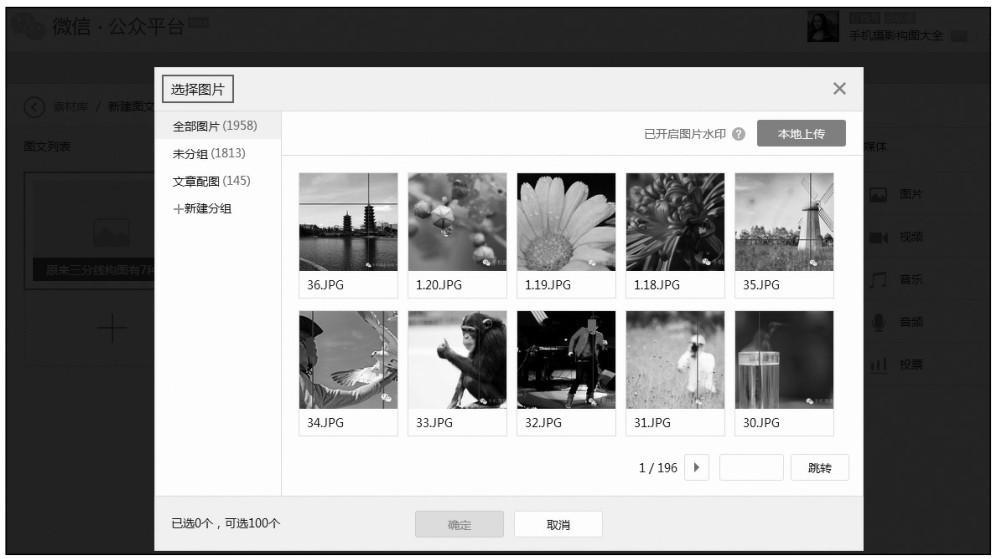
图 3-6 “选择图片”页面
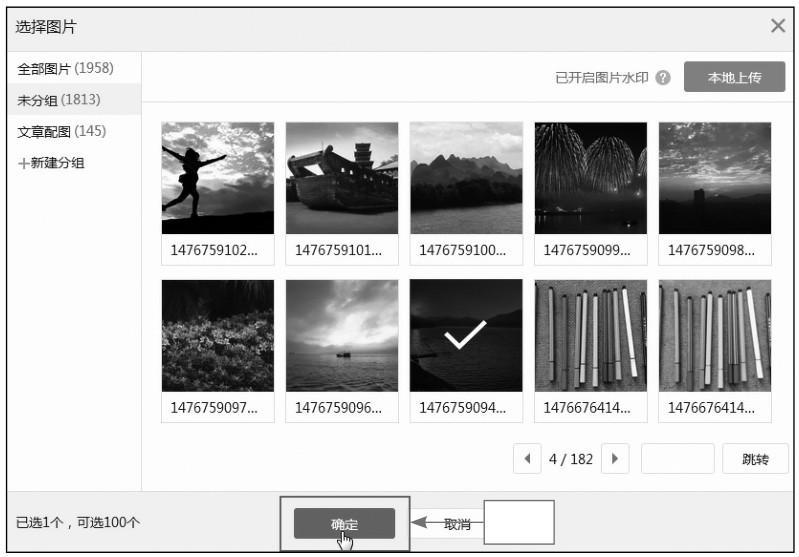
图 3-7 单击“确定”按钮(“选择图片”页面)
单击
执行此操作后,即可返回到“素材库/新建图文消息”页面,运营者在该页面可以看见刚才选中的图片,单击页面下方的“保存”按钮,即成功地将图片素材插入到文章中,其效果展示如图 3-8 所示。
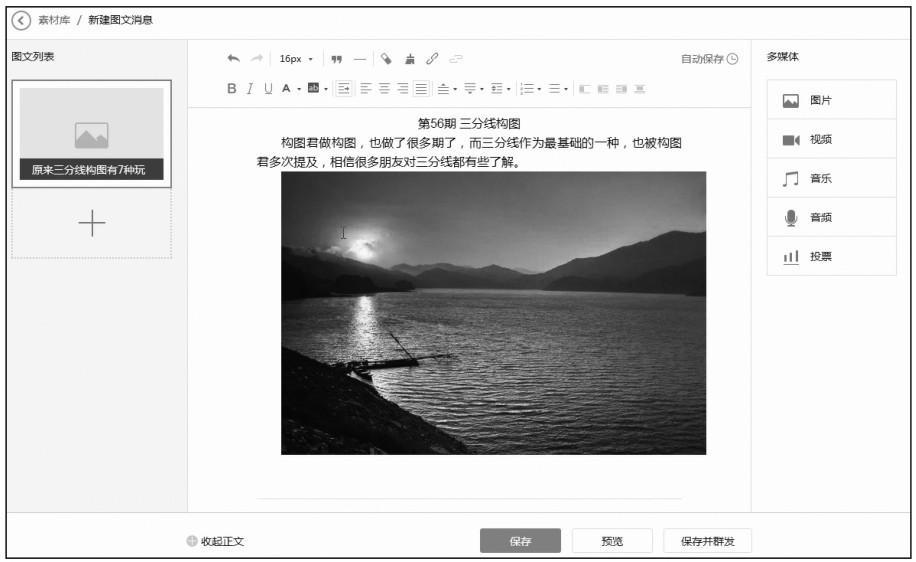
图 3-8 文章中插入图片素材后的效果展示
专家提醒
运营者可以选择在文章中插入单张图片,也可以选择插入多张图片,可以选择连续插入多张图片,也可以选择分开插入多张图片。
3.1.3 在文章中插入视频素材
运营者除了可以在文章中插入图片素材之外,还可以选择插入视频素材,这样能够使得文章更加生动。
同样的,运营者需要在微信公众号后台的“素材库/新建图文消息”页面单击“多媒体”栏目下的“视频”按钮,如图 3-9 所示。
执行此操作后,即会弹出“选择视频”页面,在该页面运营者可以看见“视频”“视频网址”“小视频”三个选项,如果运营者的素材库中已有要上传的视频素材,那么就可以选中该视频素材插入到文章中;如果没有视频素材,则可以单击“新建视频”,如图 3-10 所示。
执行此操作后,就会进入到“添加视频”页面,运营者在上传视频时,要先看清楚该页面上对视频格式及大小的要求,然后单击“选择文件”按钮,如图 3-11 所示。
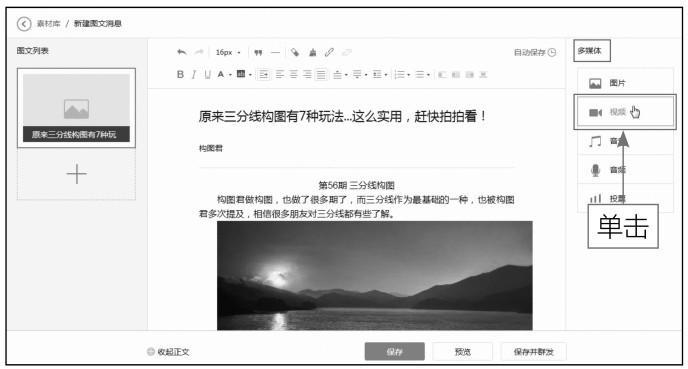
图 3-9 单击“视频”按钮
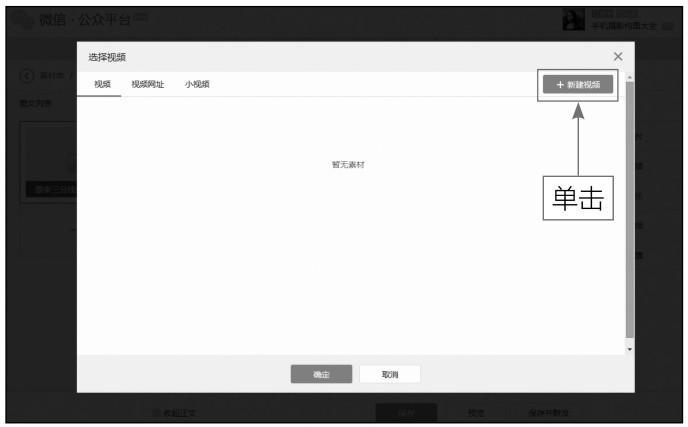
图 3-10 “选择视频”页面
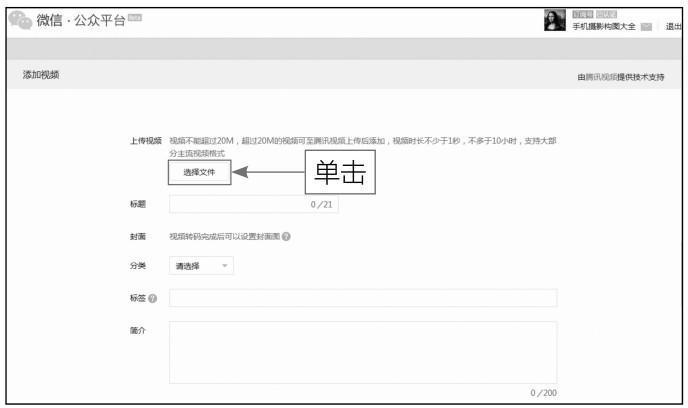
图 3-11 单击“选择文件”按钮
执行此操作后,就会弹出相应的“打开”页面,运营者找到自己存放视频的文件夹,选中要上传的视频,然后单击“打开”按钮,如图 3-12 所示。
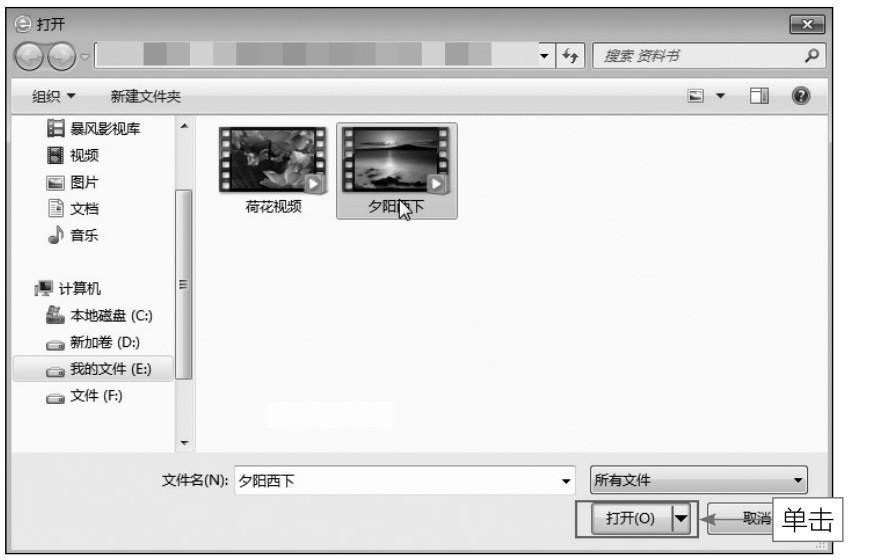
图 3-12 单击“打开”按钮(添加视频)
执行此操作后,即可返回到“添加视频”页面,等视频上传完之后,运营者将下方需要填写的信息填好,选中“我已阅读并同意《腾讯视频上传服务规则》”,然后单击“保存”按钮即可,如图 3-13 所示。
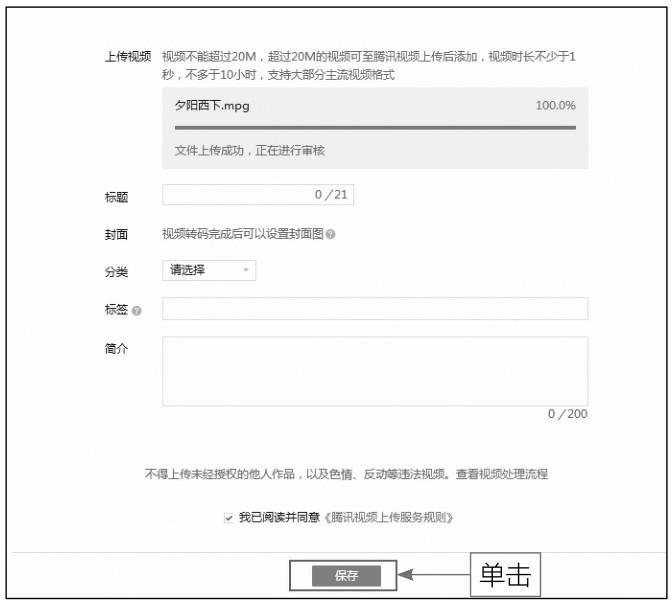
图 3-13 单击“保存”按钮(“添加视频”页面)
视频保存之后,还需要进行审核,审核通过,运营者即可在“选择视频”页面中看见该视频,然后运营者选中该视频,并单击页面下方的“确定”按钮即可,如图 3-14 所示。
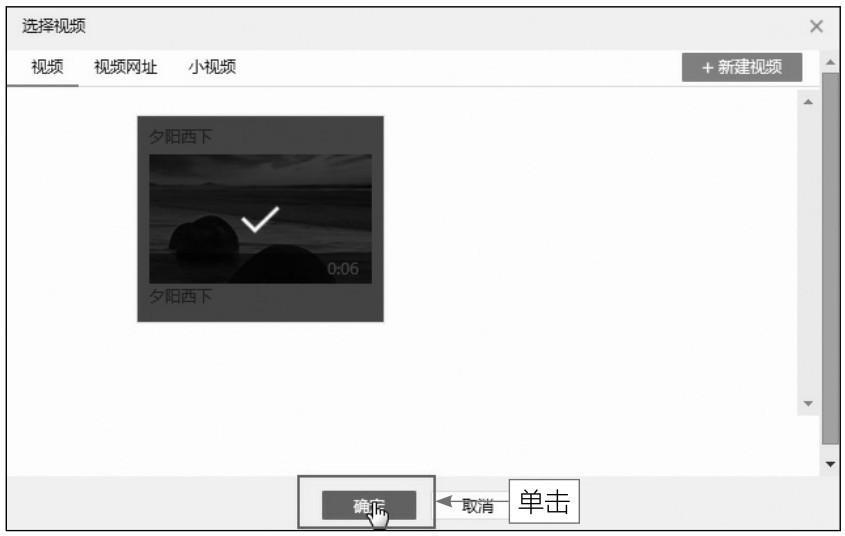
图 3-14 单击“确定”按钮(“选择视频”页面)
执行此操作后,即可返回到“素材库/新建图文消息”页面,在该页面运营者可以看见新插入的视频素材,只要单击页面下方的“保存”按钮,即可成功地在文章中插入视频素材,其效果展示如图 3-15 所示。
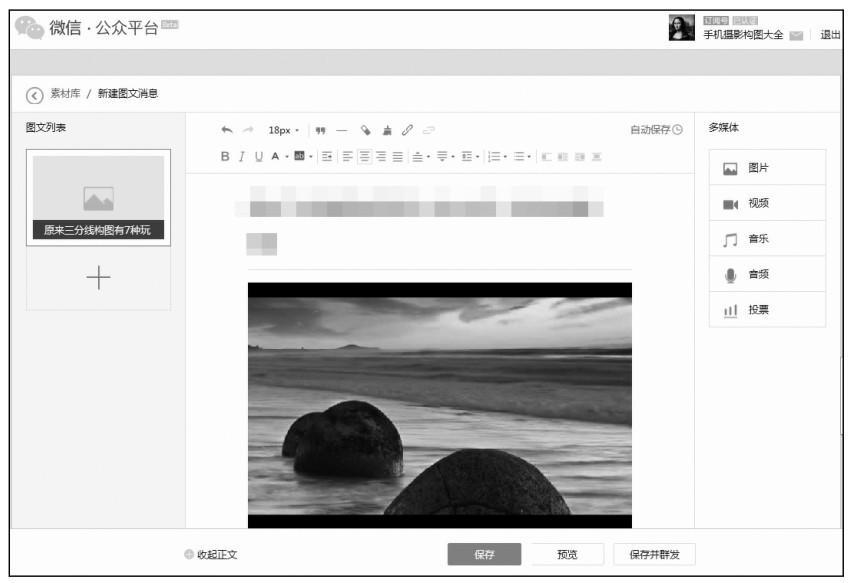
图 3-15 文章中插入视频素材后的效果展示
3.1.4 在文章中插入声音素材
运营者如果还想发表一篇有声音的文章,那么可以在文章中插入以下两种素材:
音乐素材;
音频素材。
插入音乐、音频素材的方式会有一些区别,笔者将继续接着上一个编写的文字案例为大家分别讲解怎么插入音乐素材、音频素材。
1.在文章中插入音乐素材
运营者如果要在文章中插入音乐素材,同样的,需要进入到微信公众号后台的“素材库/新建图文消息”页面,单击该页面“多媒体”栏目下的“音乐”按钮,如图 3-16 所示。
执行此操作后,即会弹出“添加音乐”页面,如图 3-17 所示。
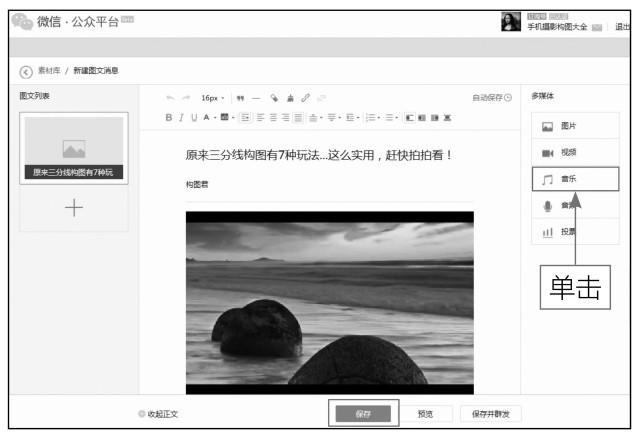
图 3-16 单击“音乐”按钮
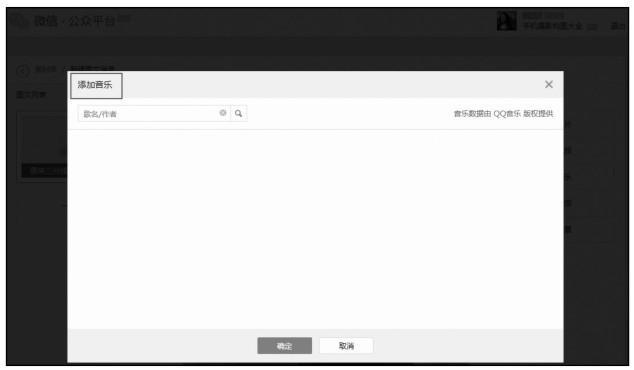
图 3-17 “添加音乐”页面
运营者只要在该页面上的“搜索栏”中输入歌名或者作者,就可以找到要添加的音乐。笔者在这里以在搜索栏中输入歌名“致爱丽丝”为例,歌名输完之后,单击搜索栏后面对应的“搜索”按钮,如图 3-18 所示。
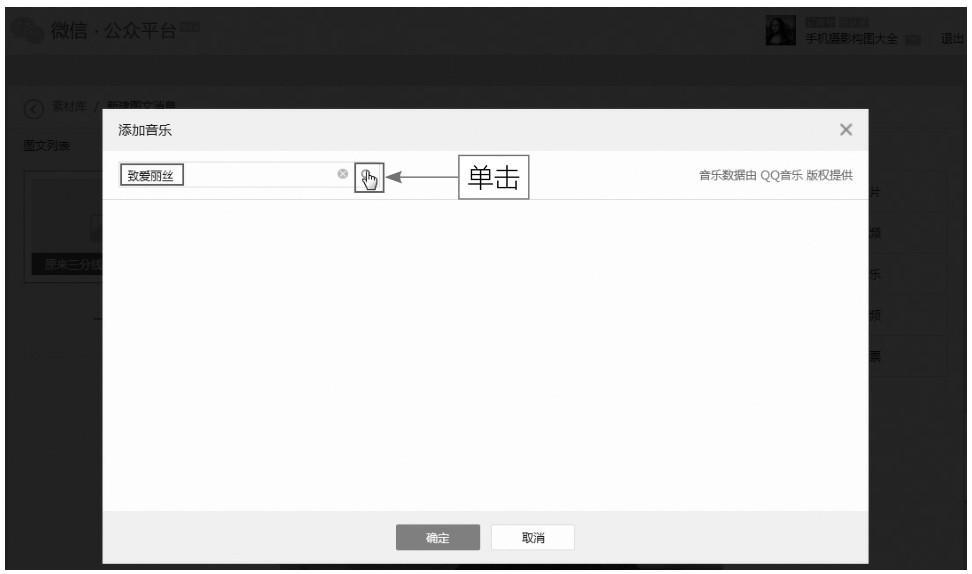
图 3-18 单击“搜索”按扭
执行此操作后,页面上就会出现跟歌名相关的歌曲,运营者可以选中最符合自己要求的一首歌曲,然后单击页面下方的“确定”按钮,如图 3-19 所示。
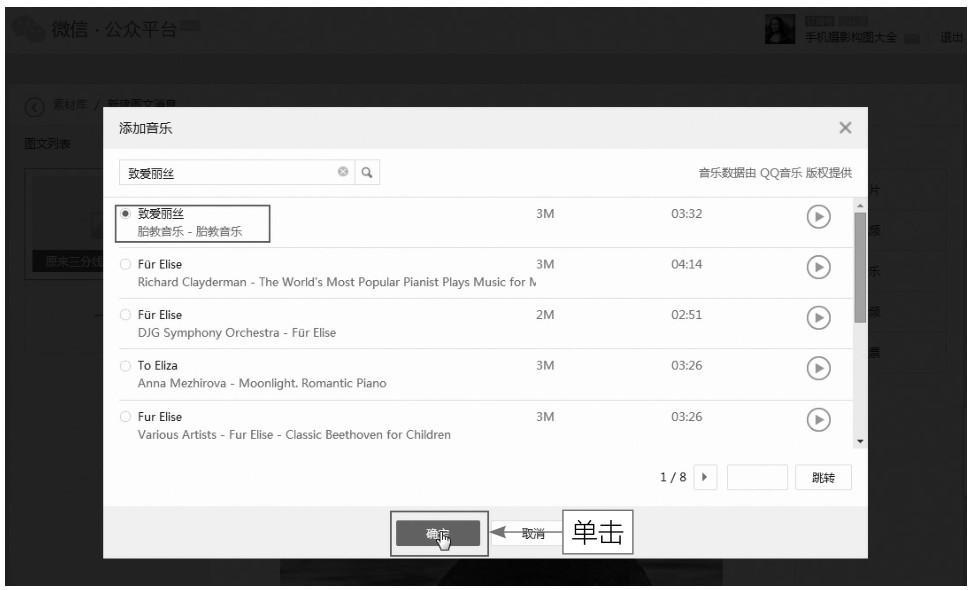
图 3-19 单击“确定”按扭(添加音乐)
执行此操作后,即可返回到“素材库/新建图文消息”页面,在该页面运营者可以看见刚才插入的音乐素材,然后单击页面下方的“保存”按钮,即可成功地在文章中插入音乐素材,其效果展示如图 3-20 所示。
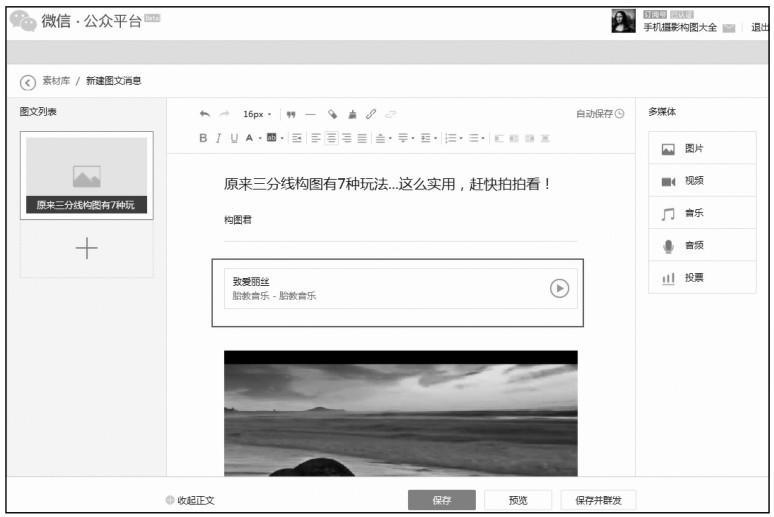
图 3-20 文章中插入音乐素材后的效果展示
2.在文章中插入音频素材
介绍完在文章中插入音乐素材的操作之后,接下来笔者将为大家介绍怎样在文章中插入音频素材。
同样的,运营者需要进入到微信公众号后台的“素材库/新建图文消息”页面,单击该页面“多媒体”栏目下的“音频”按钮,如图 3-21 所示。
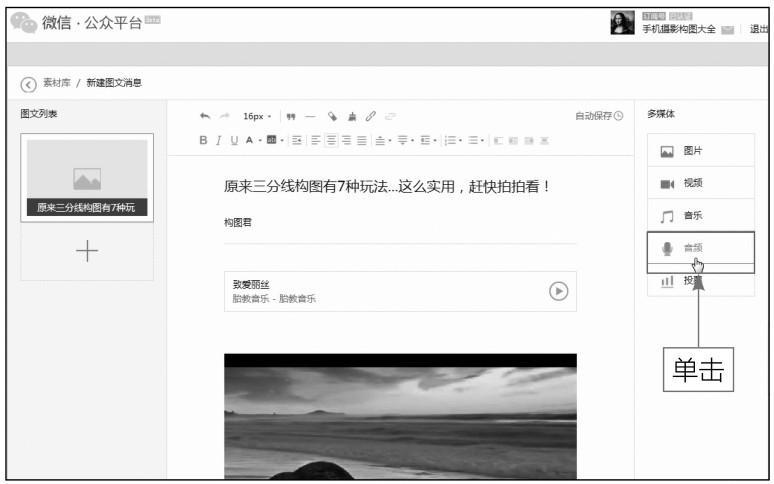
图 3-21 单击“音频”按扭
执行此操作之后,即会弹出“请选择语音”页面,如果运营者的素材库中已有要上传的语音,那么就可以选中该语音插入到图文中;如果没有需要的语音,则可以单击“新建语音”按钮,如图 3-22 所示。
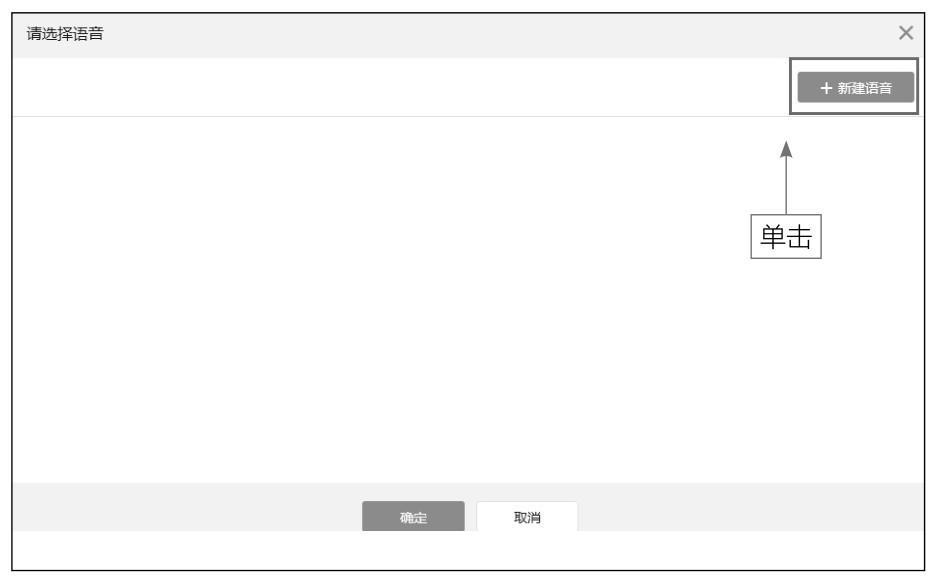
图 3-22 单击“新建语音”按扭
执行此操作后,即可进入“素材管理”页面中的“语音/新建语音”页面,在该页面运营者需要输入语音标题、选择语音分类,然后单击该页面的“上传”按钮,如图 3-23 所示。
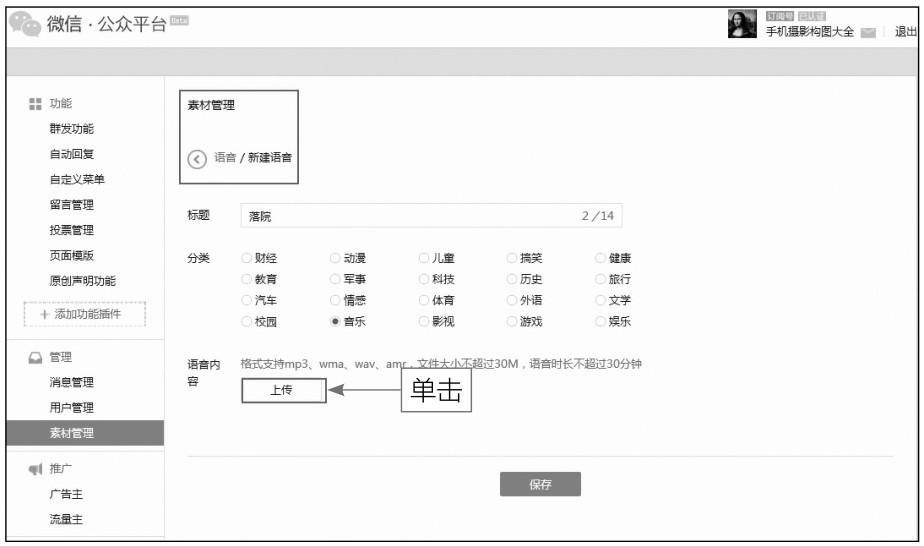
图 3-23 单击“上传”按扭
执行此操作后,就会弹出相应的“打开”页面,运营者找到自己存放语音的文件夹,选中要上传的语音,然后单击“打开”按钮,如图 3-24 所示。
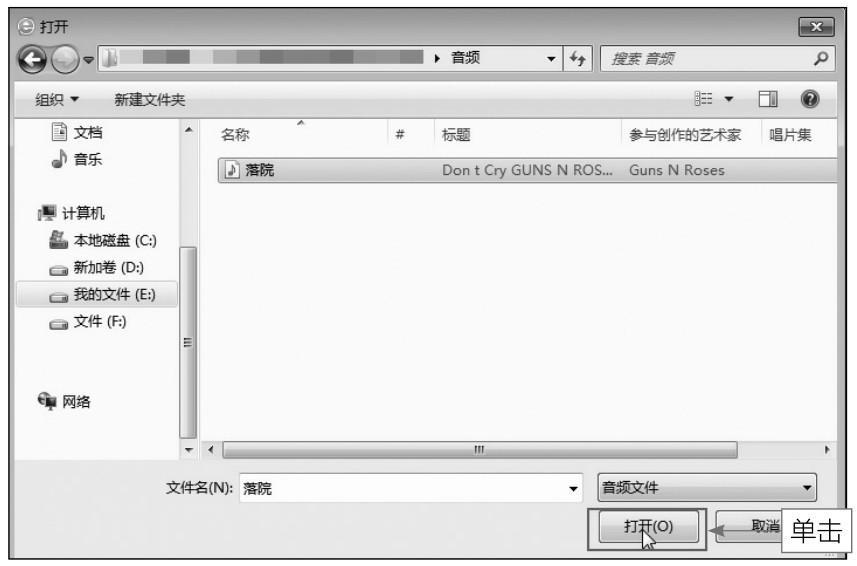
图 3-24 单击“打开”按扭(添加音频)
执行此操作后,即可返回到“素材管理”页面中的“语音/新建语音”页面,音频上传成功之后,运营者在该页面上就能看见该音频,然后再单击“保存”按钮即可,如图 3-25 所示。
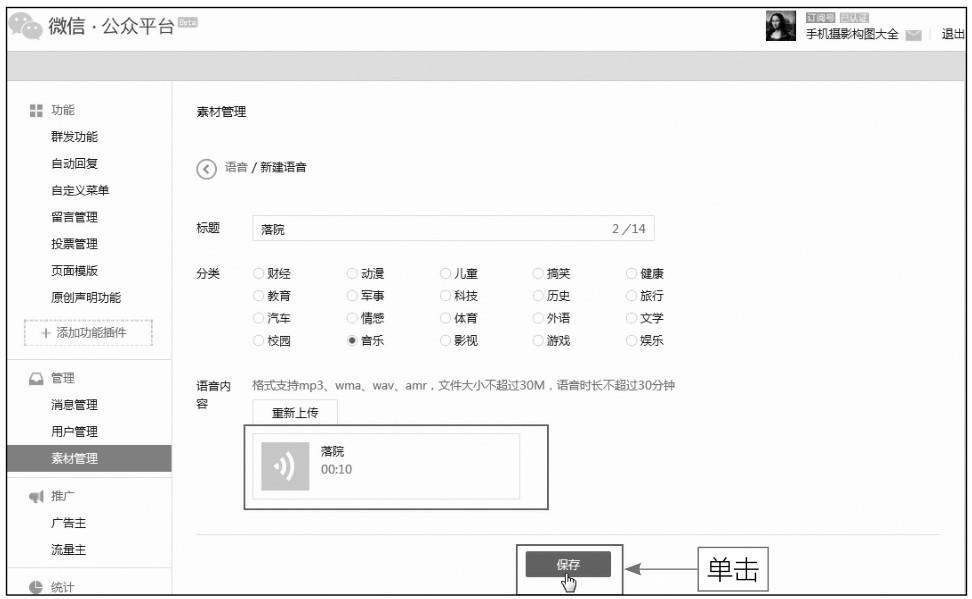
图 3-25 单击“保存”按扭(添加音频)
执行此操作后,就会跳转到“素材管理”页面,如图 3-26 所示,运营者在“素材管理”页面下的“音频”栏目里就可以看见上传成功的音频了。
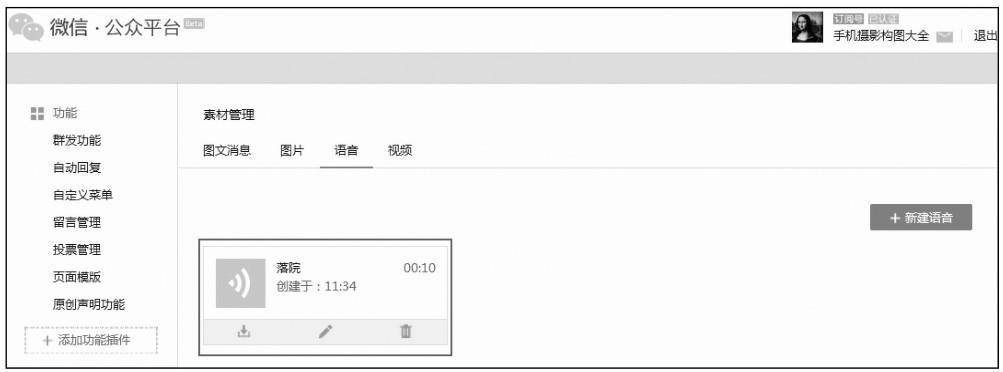
图 3-26 “素材管理”页面
然后,运营者就可以返回到在编辑的图文消息页面,单击“音频”按钮,然后在弹出的“请选择语音”页面中选中上传好的语音,单击“确定”按钮即可,如图 3-27 所示。
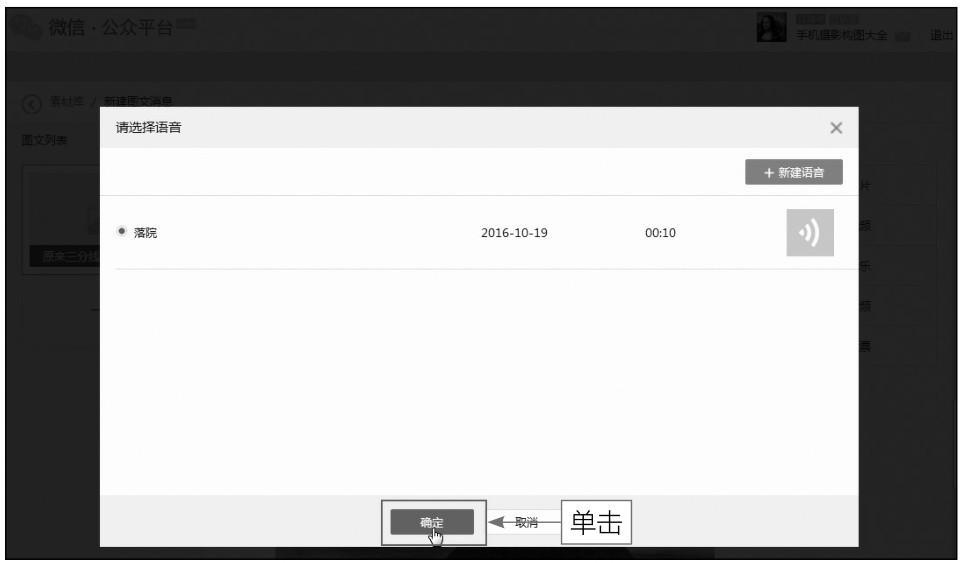
图 3-27 单击“确定”按钮(添加音频)
执行此操作后,即可返回到“素材库/新建图文消息”页面,在该页面运营者就可以看见刚插入的语音素材。
然后,运营者单击该页面下方的“保存”按钮,即可成功地在文章中插入音频素材,其效果展示如图 3-28 所示。
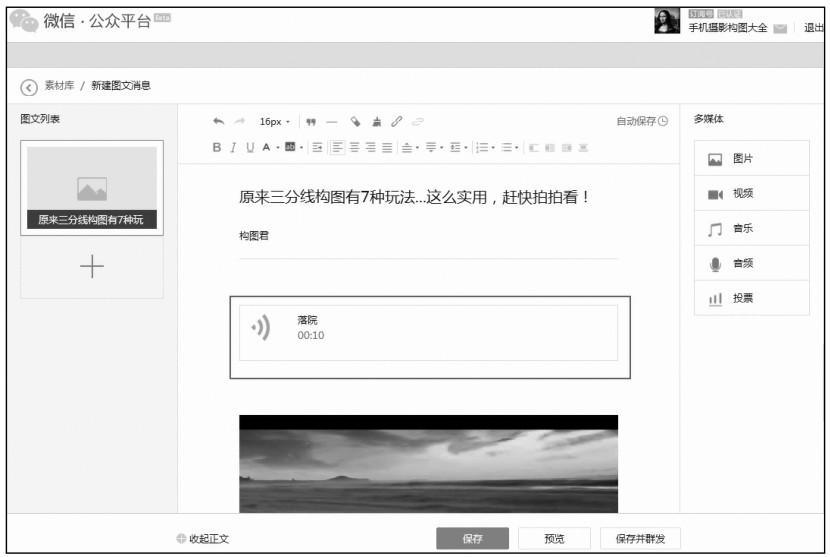
图 3-28 文章中插入音频素材后的效果展示
3.1.5 在文章中发起投票活动
运营者如果想要增加与读者之间的互动性,那么就可以选择在文章中发起投票活动。接下来,笔者将为大家介绍在文章中发起投票活动的具体操作。
运营者需要进入到微信公众号后台的“素材库/新建图文消息”页面,单击该页面“多媒体”栏目下的“投票”按钮,如图 3-29 所示。
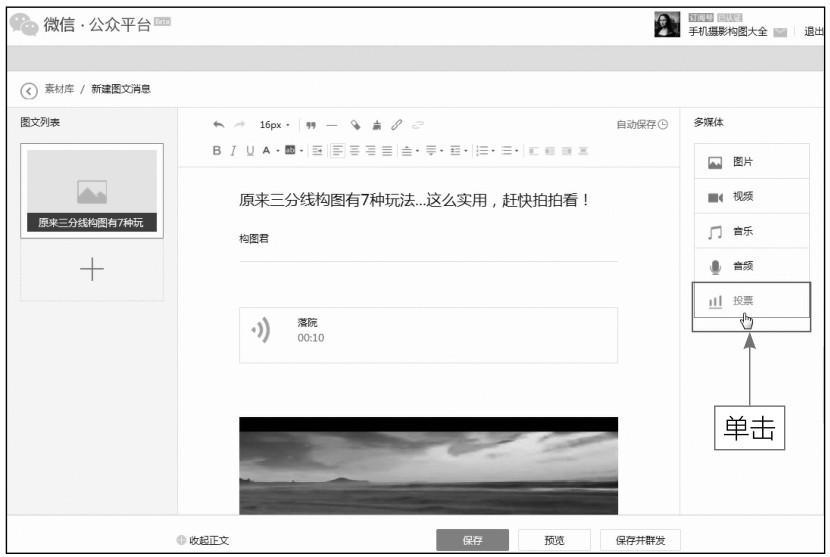
图 3-29 单击“投票”按钮
执行此操作后,即会弹出“发起投票”页面,运营者需要在该页面设置投票名称、截止时间、问题等相关的内容,设置成功后,单击页面下方的“确定”按钮即可,如图 3-30 所示。
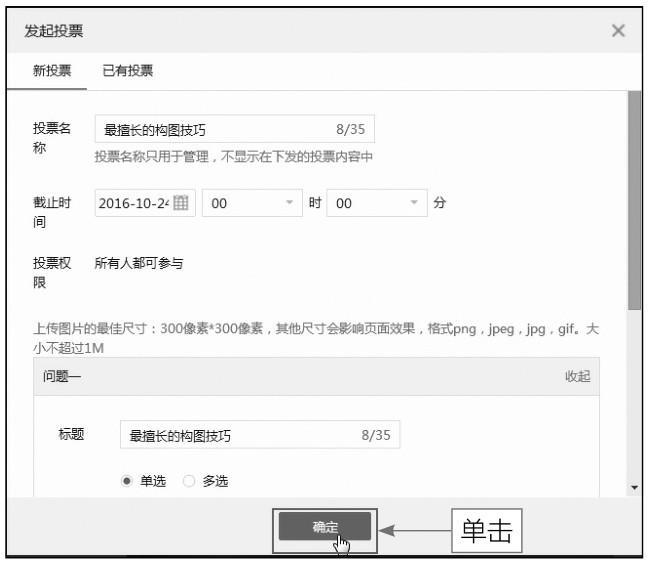
图 3-30 单击“确定”按钮(“发起投票”页面)
执行此操作后,即可返回到“素材库/新建图文消息”页面,在该页面运营者可以看见设置好的投票活动,单击该页面下方的“保存”按钮,即可成功地在文章中发起投票活动,其效果展示如图 3-31 所示。
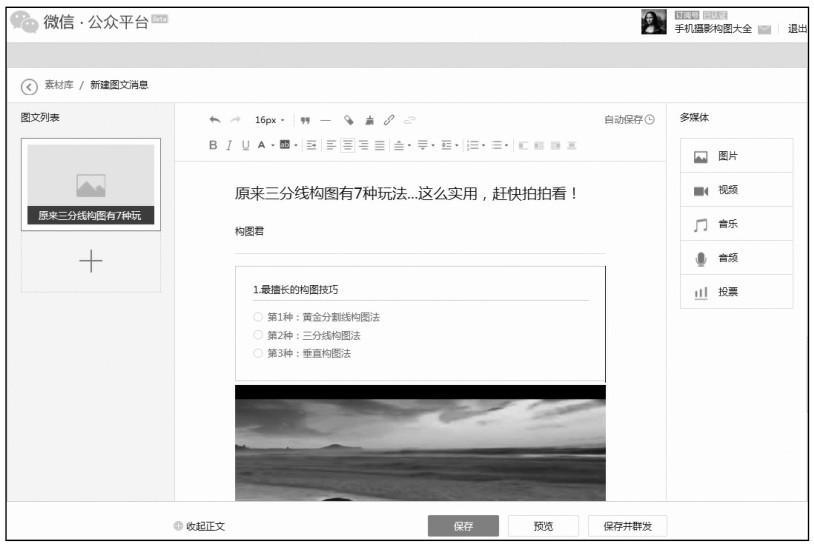
图 3-31 文章中发起投票活动后的效果展示
3.1.6 设置图文字体格式
运营者在微信后台编辑图文的时候,可以设置图文的字体格式,让字体格式更加美观、有特色。
字体格式设置涉及的主要内容包括字号大小、文字是否加粗、文字是否倾斜、字体颜色等操作。接下来,笔者将为大家介绍设置图文字体格式的操作过程。
首先介绍设置字号大小的操作。运营者要设置字号大小,就需要进入到微信公众号后台,然后在后台的“素材库/新建图文消息”页面,在已经编辑好的图文消息中选中要设置字体格式的文字,如图 3-32 所示。
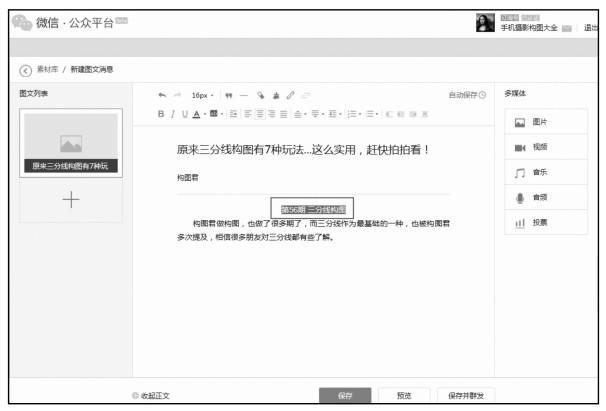
图 3-32 选中要设置字体格式的文字
然后,单击上方的“字号”按钮,选中该按钮后,运营者就可以看见 8 种字号大小的选项,微信公众号后台的图文消息的字号大小默认为 16px,笔者在这里决定将字号设置为 20px,所以需要单击“20px”选项,如图 3-33 所示。
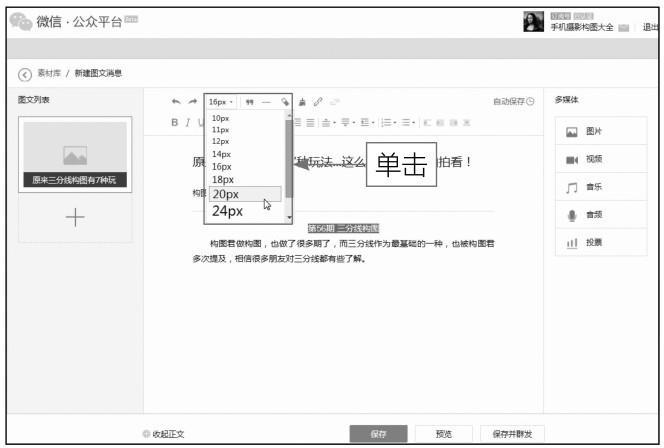
图 3-33 单击“20px”选项
执行此操作后,选中的文字其字号大小就会变成 20px 型号的,运营者单击下方的“保存”按钮即可,其效果展示如图 3-34 所示。
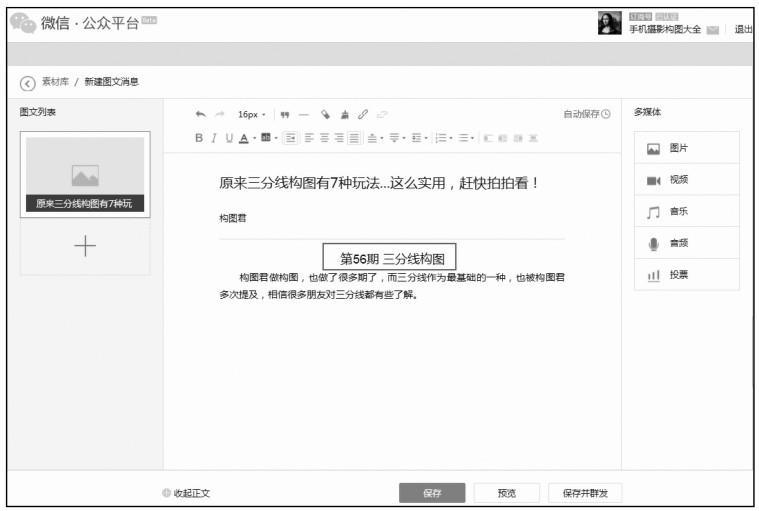
图 3-34 将字号设置为 20px 的效果展示
运营者设置好字号大小之后,还可以给字体设置是否加粗,笔者在这里将以图 3-34 中的“第 56 期三分线构图”这段文字为例,为大家介绍将其字体加粗的具体操作方法。
同样的,运营者需要先选中该段文字,然后单击上方的“加粗”按钮,如图 3-35 所示。执行此操作后,该段文字的字体就会加粗,运营者单击下方的“保存”按钮即可,其效果展示如图 3-36 所示。
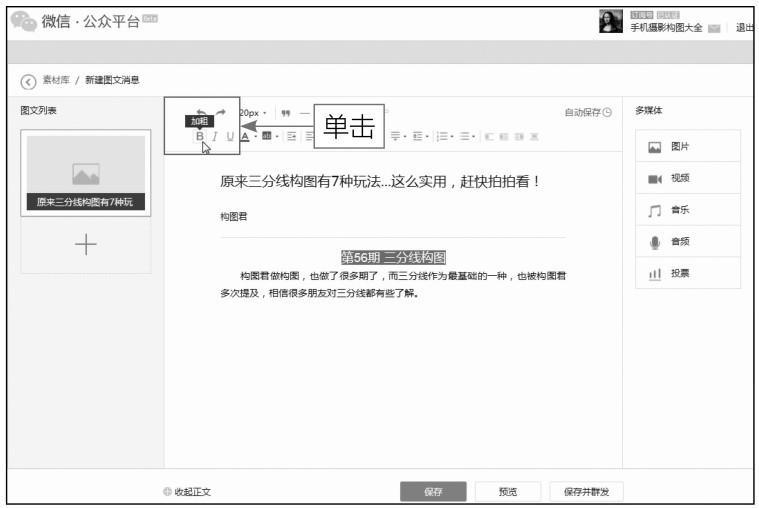
图 3-35 单击“加粗”按钮
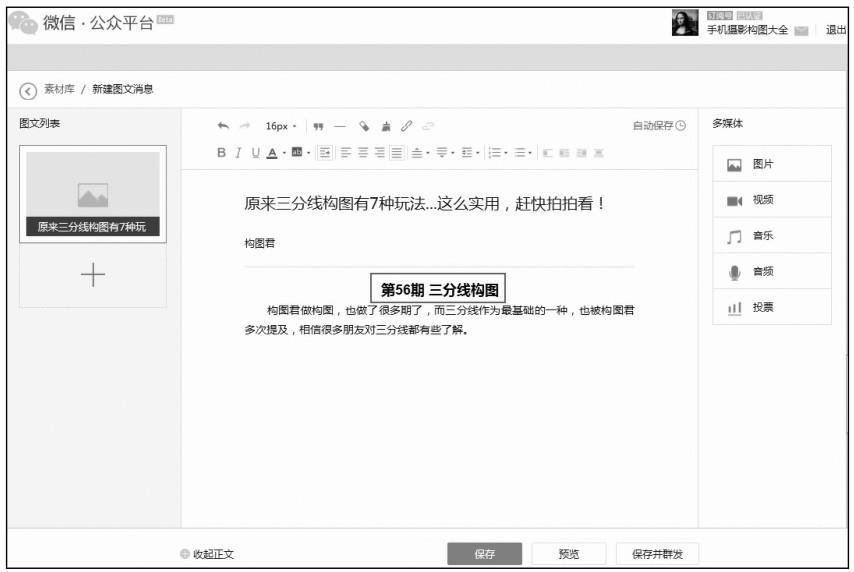
图 3-36 字体设置加粗后的效果展示
设置完字体加粗后,运营者还可以将文字设置成倾斜的字体,笔者在这里将以图 3-36 中的“第 56 期三分线构图”这段文字为例,为大家介绍将这段文字设置成斜体的操作方法。
先选中该段文字,然后单击上方的“斜体”按钮,之后运营者就会发现该段文字已经变成倾斜的了,其操作步骤和效果展示如图 3-37 所示。
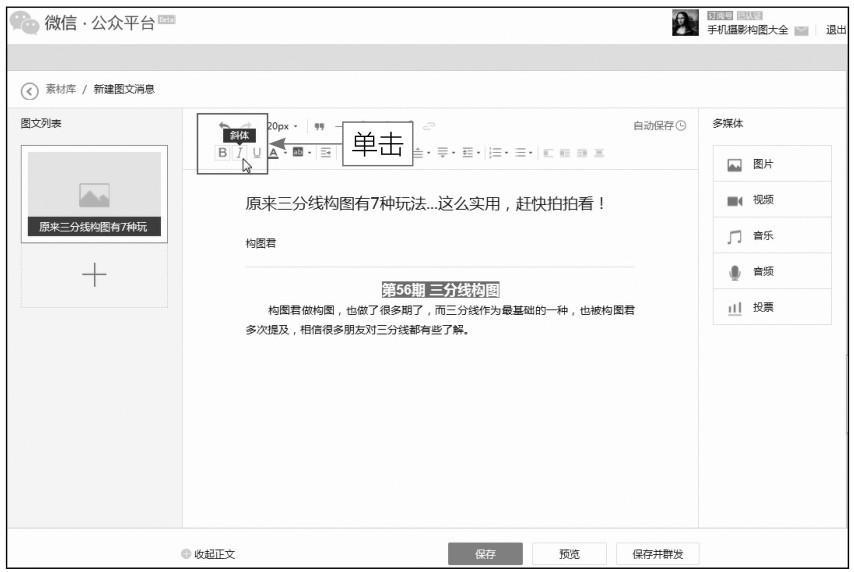
图 3-37 文字设置成斜体的操作步骤和效果展示
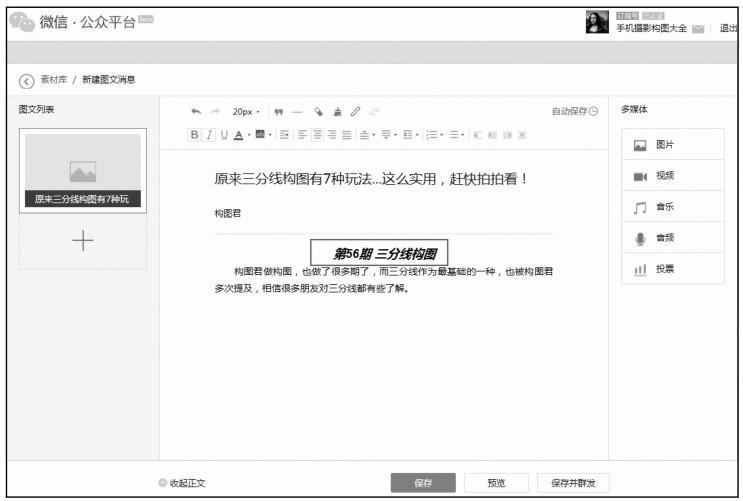
图 3-37 文字设置成斜体的操作步骤和效果展示(续)
如果有需要的话,运营者还可以为文字设置字体颜色,笔者在这里将以图 3-37 中斜体的“第 56 期三分线构图”这段文字为例,为大家介绍设置字体颜色的操作方法。
运营者要先选中该段文字,然后单击上方的“字体颜色”按钮中的倒三角按钮就可以看见很多种颜色,如图 3-38 所示。
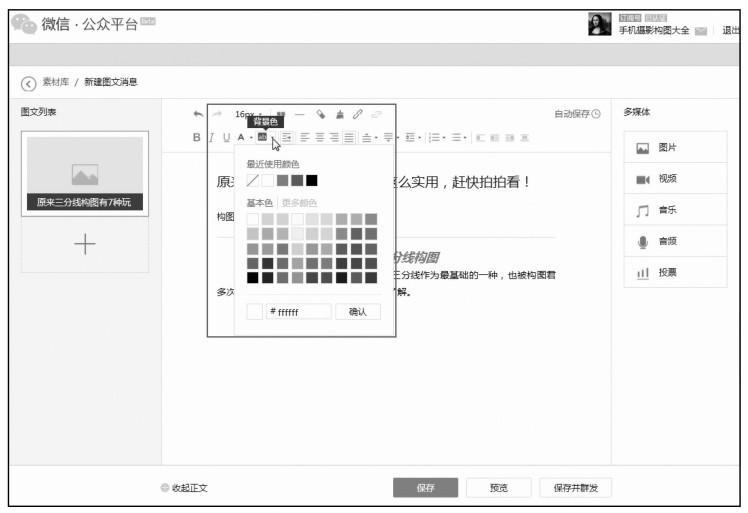
图 3-38 多种字体颜色展示
运营者可以选择一种自己最满意的颜色,即可将该段文字设置成这个颜色。笔者在这里选择了“#3daad6”色号,最后只要单击页面下方的“保存”按钮即可,其效果展示如图 3-39 所示。
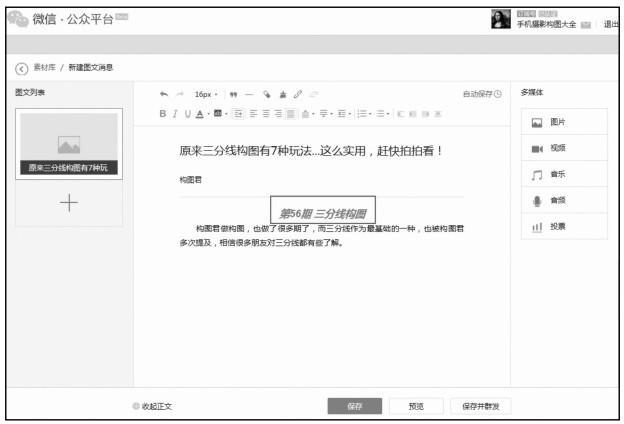
图 3-39 设置文字颜色后的效果展示
3.1.7 在图文中插入原文链接
运营者从其他平台上转载了一篇文章到自己的微信公众平台上,如果想要告诉读者自己这篇文章的原来出处,那么在推送这篇文章之前,就可以选择在图文中添加原文链接。接下来,笔者将为大家介绍怎样在文章中添加原文链接。
运营者要添加原文链接,就需要进入到微信公众号后台,在后台的“素材库/新建图文消息”页面下方会有一个“原文链接”按钮,单击“原文链接”按钮即可,如图 3-40 所示。
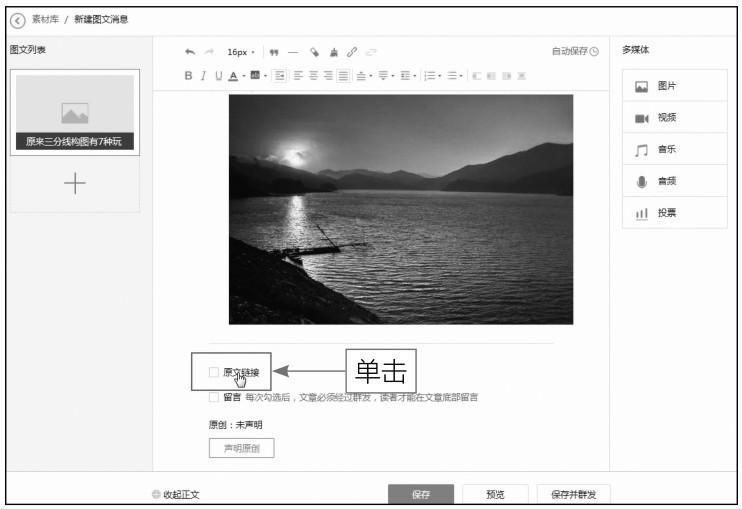
图 3-40 单击“原文链接”按钮
执行此操作后,“原文链接”按钮下方会出现相对应的输入框,运营者在该输入框中输入该篇文章的原出处网址,如图 3-41 所示。
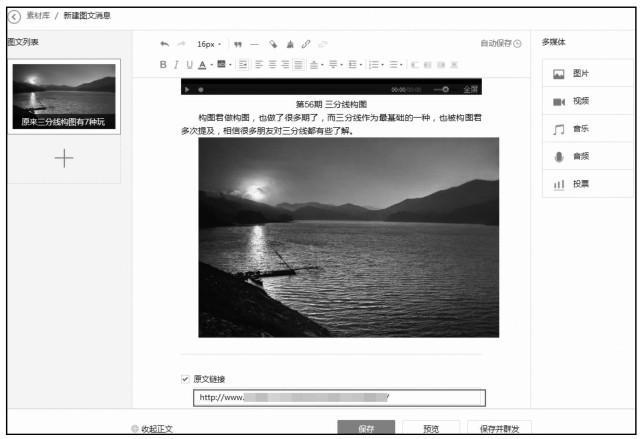
图 3-41 单击“原文链接”按钮后出现相应的网址输入框
运营者输入网址后,即可单击该页面中的“保存”按钮。文章推送之后,运营者即可在该篇文章的末尾处看见一个“阅读原文”的字样,读者只要点击“阅读原文”字样,即可跳转到输入的网址页面。
3.1.8 开启留言功能
运营者如果想要与读者产生互动,那么可以在文章末尾处开启留言功能,让读者可以留言,从而达到与读者互动的目的。接下来笔者将为大家介绍怎样在微信公众平台上开启文章的留言功能。
运营者要开启留言功能,就需要进入到微信公众号后台,在后台的“素材库/新建图文消息”页面下方会有一个“留言”按钮,单击“留言”按钮即可,如图 3-42 所示。
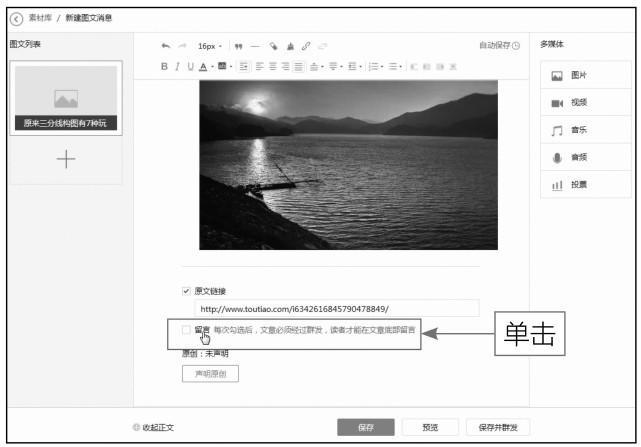
图 3-42 单击“留言”按钮
执行此操作后,即可成功勾选留言功能,并且会出现“所有人可留言”和“仅关注后可留言”两个选项,运营者可以根据自己的想法选中这两个选项中的一个,笔者在这里选择了“所有人可留言”选项,然后单击页面下方的“保存”按钮即可,如图 3-43 所示。
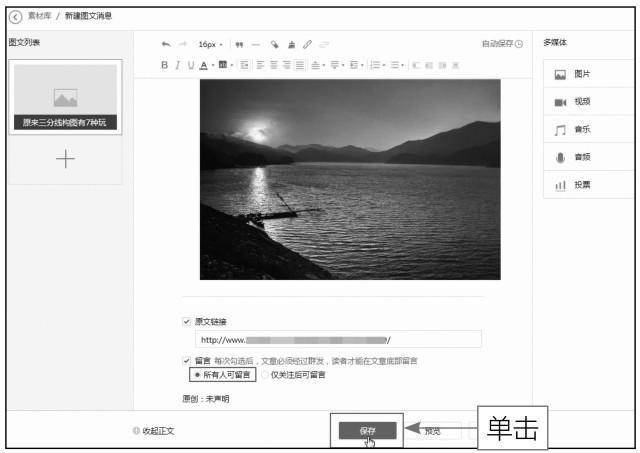
图 3-43 单击“保存”按钮(开启留言功能)
3.1.9 开启原创声明
如果运营者要推送的一篇文章是自己原创的,那么就可以开启原创声明。接下来,笔者将为大家介绍开启一篇文章的原创声明的具体操作。
运营者要开启一篇文章的原创声明,就需要进入到微信公众号后台,在后台的“素材库/新建图文消息”页面下方会有一个“原创:未声明”按钮,单击“原创:未声明”按钮即可,如图 3-44 所示。
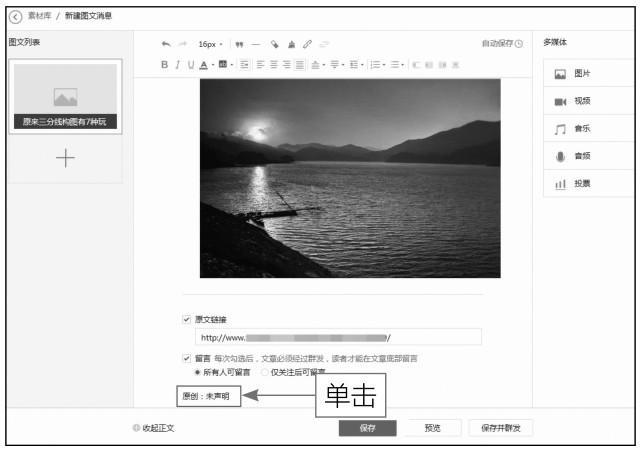
图 3-44 单击“原创:未声明”按扭
执行此操作后,即会弹出“声明原创/须知”页面,运营者需单击该页面上的“下一步”按钮,如图 3-45 所示。
执行此操作后,即会进入“声明原创/原创声明信息”页面,运营者填写好页面上的相关信息后,单击“确定”按钮即可,如图 3-46 所示。
执行此操作后,即可返回到“素材库/新建图文消息”页面,运营者可以在该页面的“原创”选项处看见原创的相关详情,如图 3-47 所示。
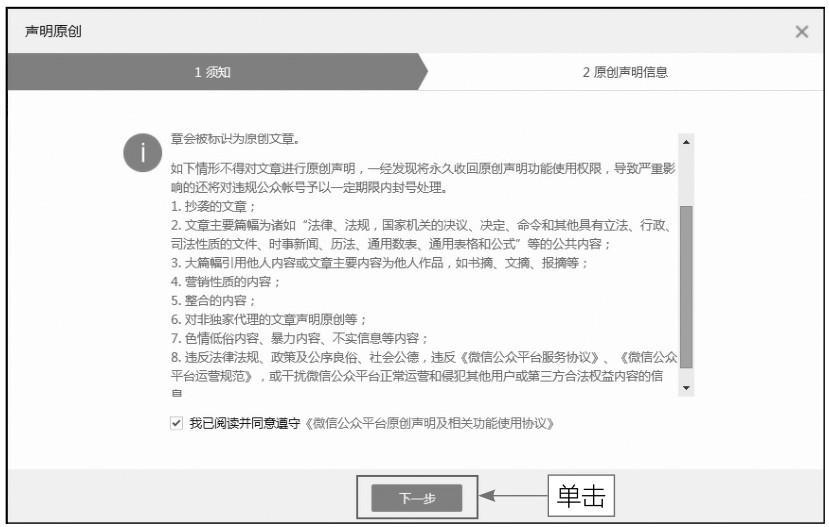
图 3-45 单击“下一步”按扭(“声明原创/须知”页面)
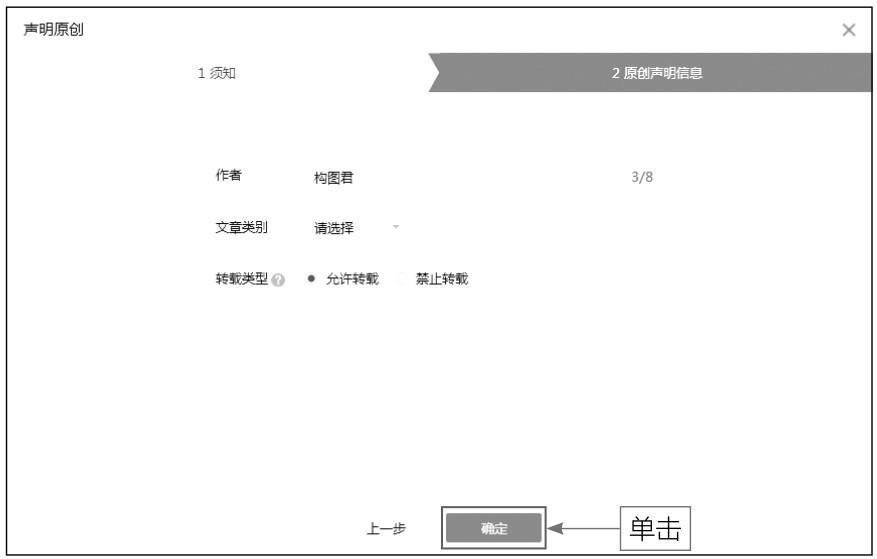
图 3-46 单击“确定”按扭(“声明原创/原创声明信息”页面)
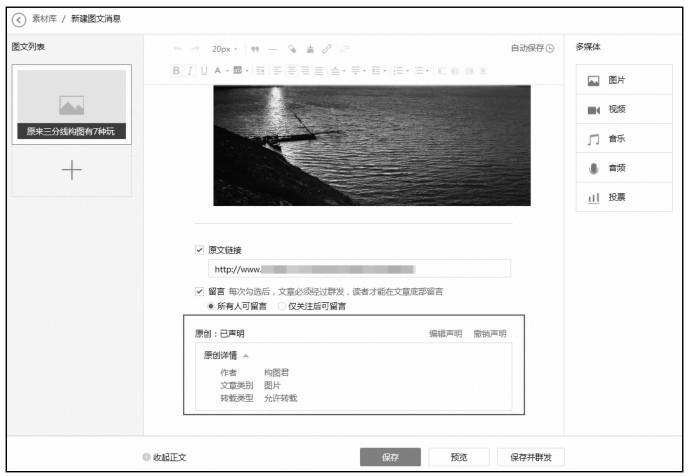
图 3-47 原创声明处的相关信息
3.1.10 设置图文封面图片
运营者在推送一篇图文消息之前,还需要设置该篇图文消息的封面。接来下,笔者将为大家介绍设置图文消息封面的相关操作。
运营者要设置图文封面图片,就需要进入到微信公众号后台,在后台的“素材库/新建图文消息”页面下方会有一个“封面”选项,在该选项下又有“从正文选择”和“从图库选择”两个按钮,运营者需要单击这两个按钮中的一个,进行图文封面设置,在这里笔者选择了“从正文选择”选项,单击“从正文选择”按钮,如图 3-48 所示。
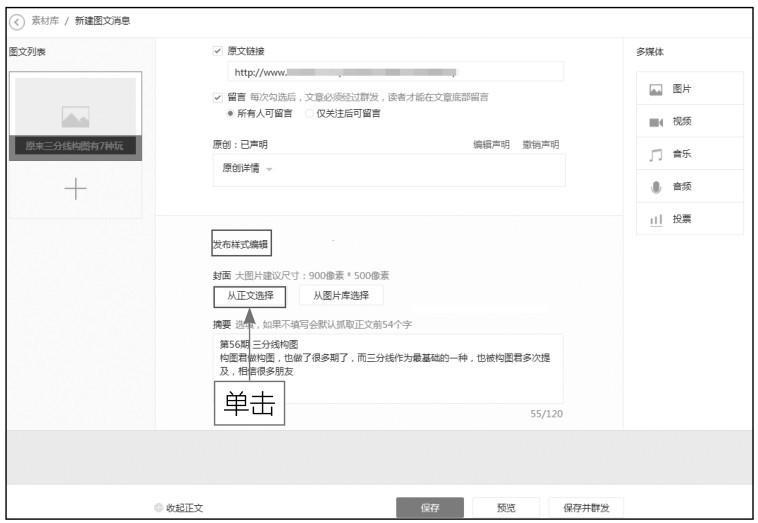
图 3-48 单击“从正文选择”按钮
执行此操作后,即可进入“选择封面”页面,然后运营者可以根据自己的要求选择该页面上的一张,选中后再单击页面上的“确定”按钮即可,如图 3-49 所示。
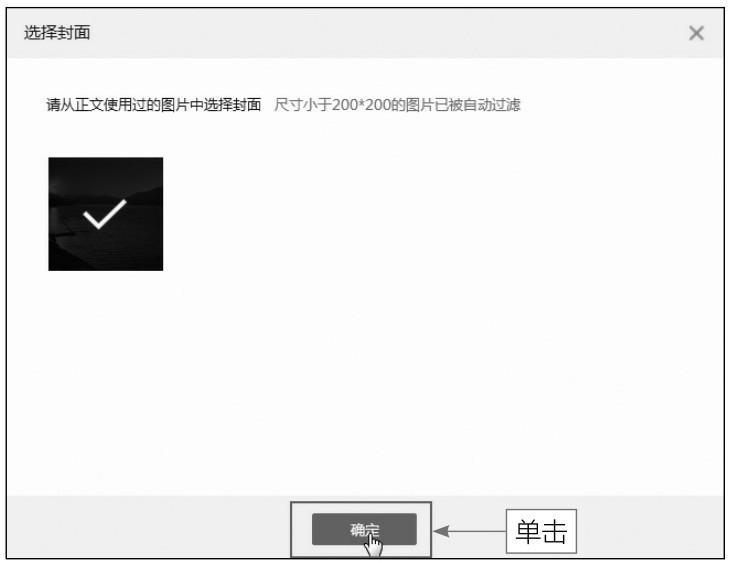
图 3-49 单击“确定”按钮(“选择封面”页面)
执行此操作后,即会返回到“素材库/新建图文消息”页面,在该页面运营者就可以看见设置好的图文封面,单击页面下方的“保存”按钮即可,其效果展示如图 3-50 所示。
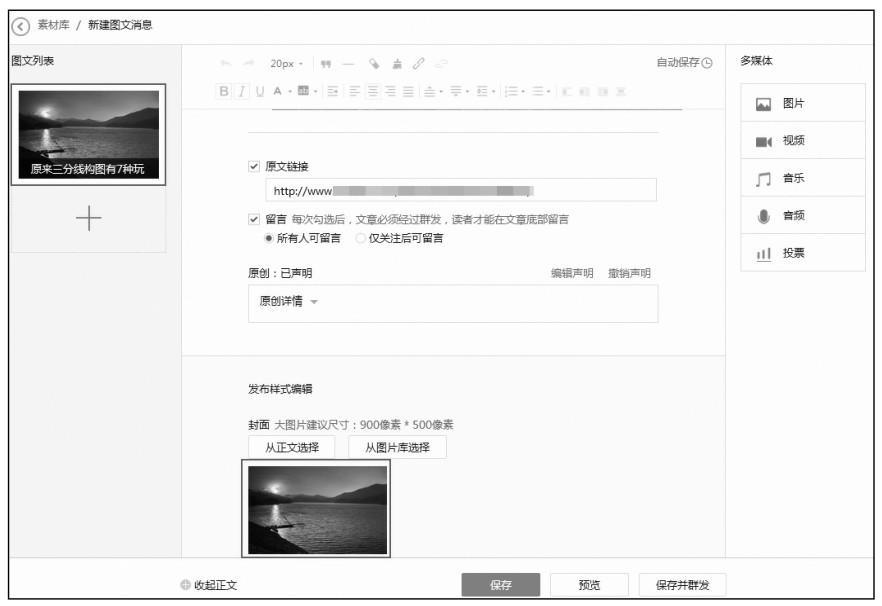
图 3-50 设置图文封面后的效果展示
3.1.11 保存并群发给所有粉丝
运营者编辑完图文消息之后,就可以将编辑的图文消息发送给平台的粉丝了。接下来,笔者将为大家介绍将图文消息推送给平台粉丝的操作过程。
运营者要将图文消息保存并群发给平台所有的粉丝,可以在“素材库/新建图文消息”页面,单击该页面下方的“保存并群发”按钮,如图 3-51 所示。
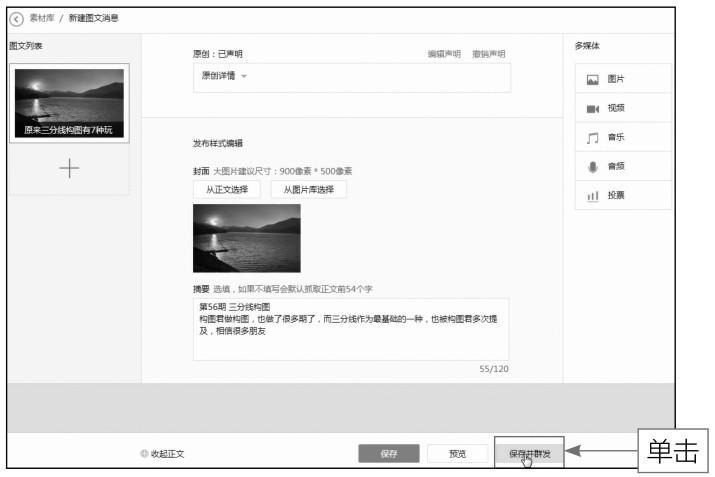
图 3-51 单击“保存并群发”按钮
执行此操作后,即可进入“群发功能”页面,如图 3-52 所示。运营者在该页面上的“群发对象”“性别”“群发地区”三个选项处都设置成全部,然后再单击该页面下方的“群发”按钮,即可将图文消息推送给平台的所有粉丝。
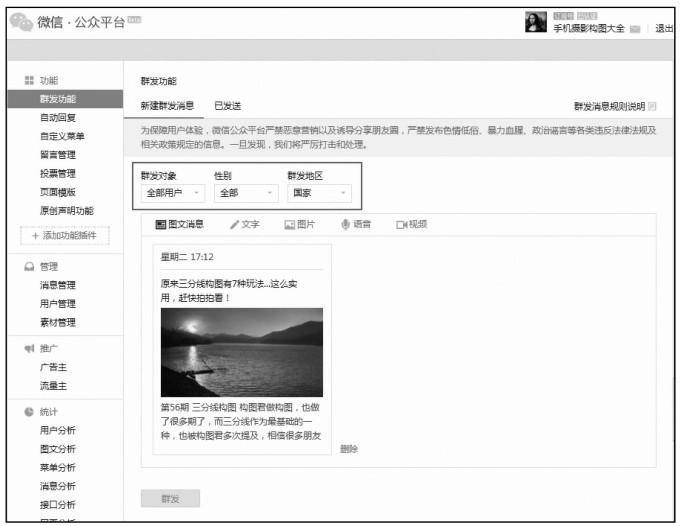
图 3-52 “群发功能”页面
3.1.12 保存并群发给指定粉丝
如果运营者只想把图文消息发送给平台指定的粉丝,那么在群发时,可以按要求进行相关的条件设置,以实现将图文消息群发给指定粉丝的目的。接下来,笔者就为大家介绍这一操作的具体过程。
运营者可以在“素材库/新建图文消息”页面,单击该页面下方的“保存并群发”按钮,然后进入“群发功能”页面,在该页面上对“群发对象”“性别”“群发地区”三个选项进行条件设置。
笔者以将图文消息群发给“星标用户中的女性粉丝”这一指定条件为例,对“群发对象”“性别”“群发地区”三个选项进行相关操作后,如图 3-53 所示,运营者只要单击该页面下方的“群发”按钮,那么这条图文消息就只能推送给星标用户中的女性粉丝了。
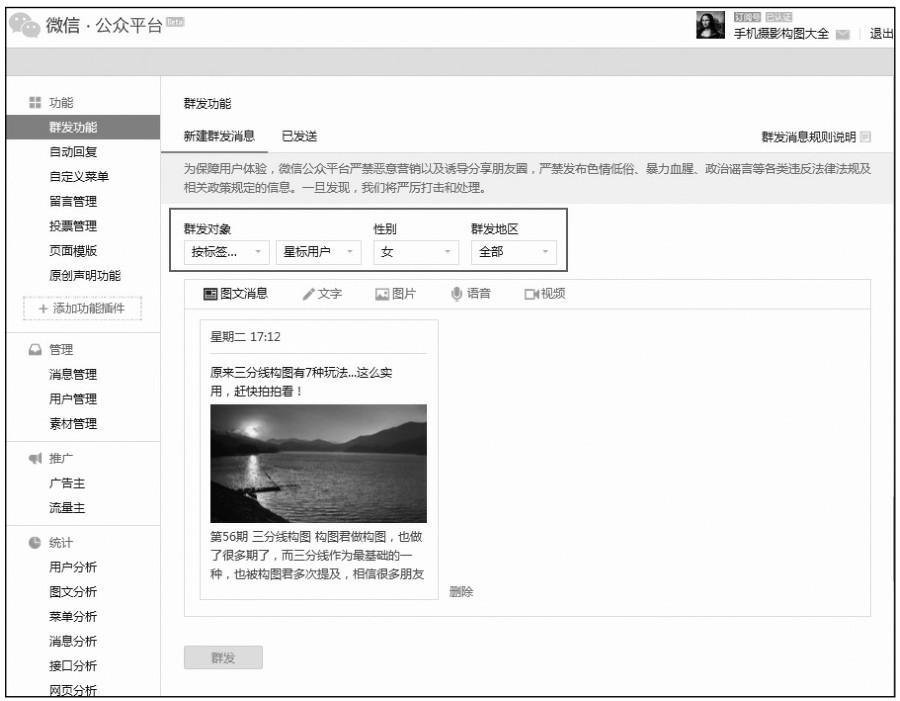
图 3-53 按“星标用户中的女性粉丝”指定条件进行相关设置
版权保护: 本文由 李斯特 原创,转载请保留链接: https://www.wechatadd.com/artdet/8277